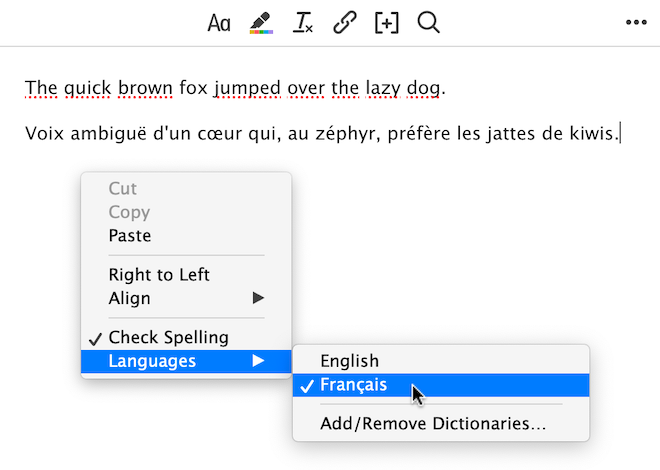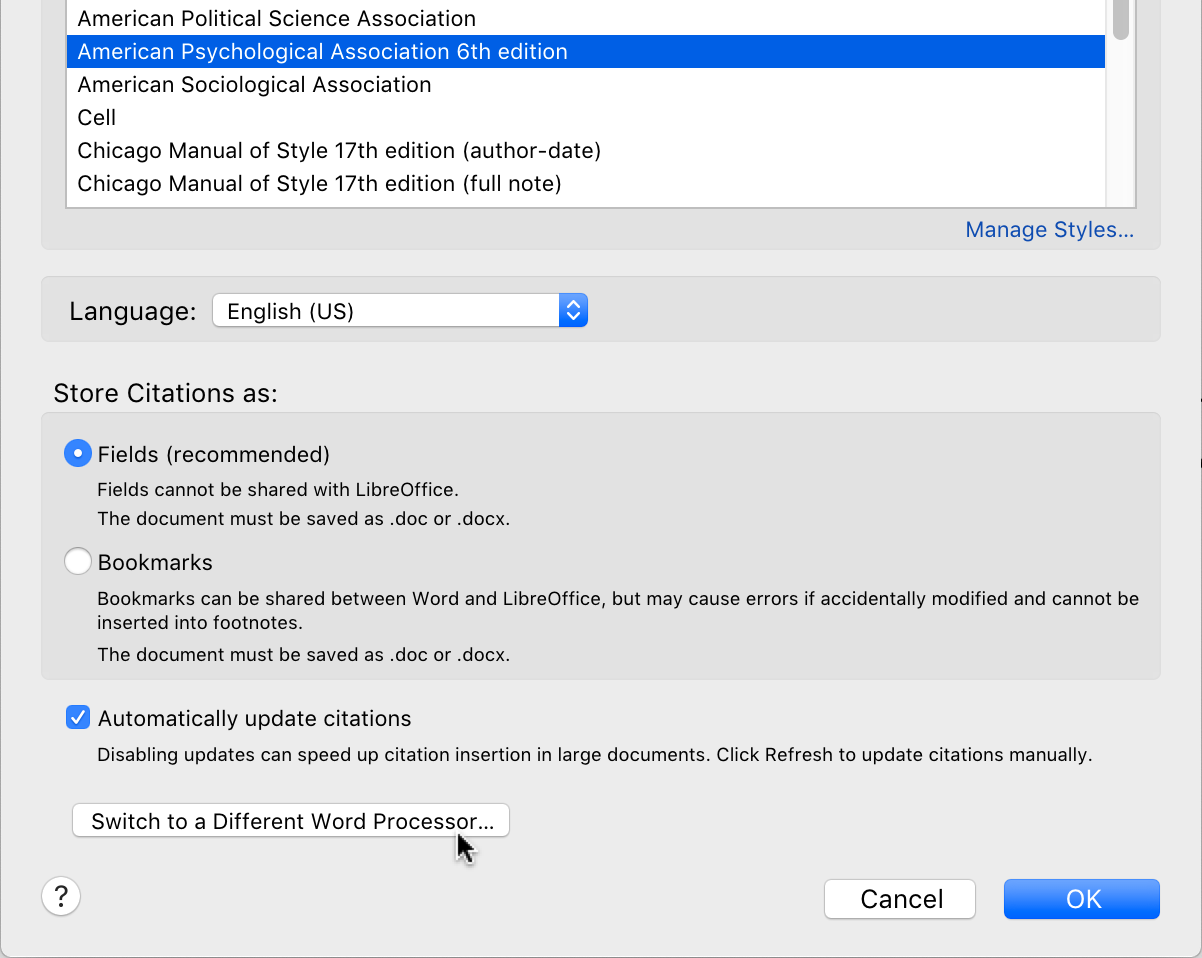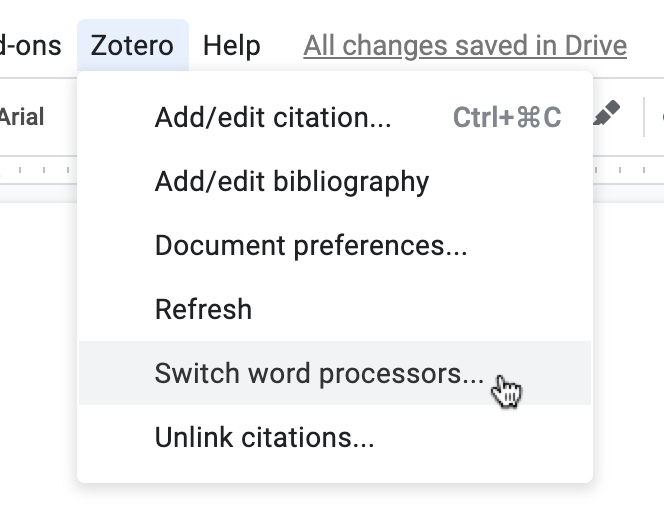We’re thrilled to announce the release of Zotero 7, the biggest update in Zotero’s 18-year history and a major leap forward in design, performance, and functionality.
A Major Redesign
Zotero 7 introduces a beautiful, modern design that will still feel familiar to long-time Zotero users.

New Item Pane
As part of the redesign, we’ve taken the opportunity to rethink some core elements of Zotero. One of the most important changes is in the item pane, where we’ve replaced the horizontal tabs (Info, Tags, Notes, etc.) with collapsible vertical sections and a side navigation bar for quick access to specific sections. This approach allows us to show additional information right in the item pane without compromising usability. Plugins are also able to easily create dedicated sections with custom information or actions.
At the top of the item pane, a new customizable header lets you choose what info to show: title, title/author/date, or even a bibliography entry in your chosen citation style. The header remains visible when the Info section is collapsed, so you can choose to keep the Info section closed when you’re not editing metadata and still see the title and other important info.
Dark Mode
 We heard the calls: Zotero 7’s new design includes a gorgeous dark mode. We know dark mode is important to many people, so we wanted to do it right: every part of the new design was created with dark mode in mind.
We heard the calls: Zotero 7’s new design includes a gorgeous dark mode. We know dark mode is important to many people, so we wanted to do it right: every part of the new design was created with dark mode in mind.
We’ve also implemented basic dark-mode support for PDF and EPUB content, with more advanced rendering options coming soon. If you need to view a document in its original state, you can disable dark mode for content from the reader’s View menu.
Compact vs. Comfortable
We now offer two density options for Zotero’s user interface, Compact and Comfortable. Compact resembles the previous density, while Comfortable, the new default, provides a more approachable experience for new users with smaller libraries or people who just prefer a bit more breathing room.

New App Icon
Finally, to complete the look, we’ve created a delightful new app icon.
Improved Performance
Zotero 7 is dramatically faster across the board, and it brings native support for Apple Silicon Macs, 64-bit Windows, and Windows on ARM, ensuring smooth operation on the latest hardware.
Improved Reader with EPUB and Snapshot Support
Zotero 7 includes the next major version of the built-in PDF reader — which, in fact, is no longer just a PDF reader!
EPUB

EPUB is the most popular ebook file format, and many people prefer EPUBs to PDFs for the improved reading experience they provide. Unlike PDFs, which have fixed layouts, most EPUBs allow text to reflow to the size of your window or device, and you can adjust the font and text size to your liking.
EPUBs now open in Zotero’s built-in reader in the same way as PDFs, and you can annotate them and add those annotations to notes just as you’ve been able to for PDFs.
Zotero can also automatically retrieve metadata for most EPUBs and create a parent item.
While Zotero won’t yet download EPUBs automatically from websites, we’ll soon make it possible to specify whether to save PDFs or EPUBs when both are available, and then we’ll begin the process of updating site translators to support EPUBs. If there’s a site that provides EPUBs that you’d like us to support, please let us know in the Zotero Forums.
Webpage Snapshots
Zotero already saves webpage snapshots on news articles and other pages, and those now open automatically in the new reader as well, enabling you to annotate webpages as easily as PDFs.
New Annotation Types
 We’ve also added support for creating ink, underline, and text annotations. Ink annotations were already supported on iOS, and it’s now possible to create them in the desktop app as well. (This works best if you have a touchscreen PC or stylus.)
We’ve also added support for creating ink, underline, and text annotations. Ink annotations were already supported on iOS, and it’s now possible to create them in the desktop app as well. (This works best if you have a touchscreen PC or stylus.)
Underline annotations work just like highlights, while text annotations allow you to add text directly to the page.
Underline annotations are available for PDFs, EPUBs, and snapshots, while ink and text annotations are available for PDFs only.
Smart Reference Popup
Hovering over a citation or internal link now opens a popup showing the associated reference or figure. No need to jump back and forth just to check a reference.

Smarter Citing
Citing your sources is now faster and more intuitive. The citation dialog automatically suggests items you have selected in the items list or have open in the reader. Citing something you’re viewing is now as simple as clicking Add/Edit Citation and pressing Enter/Return.

Collection Search
Quickly find the collection you’re looking for in any of your libraries and jump to it without your fingers leaving the keyboard.
Press Enter/Return after typing to move to the collections list, up/down-arrow to move between results, and Esc to clear the search.
Tabs Menu
See a vertical list of all your tabs, type to filter the list, and quickly jump to a given tab. You can also quickly close or reorder tabs right from the menu.
Attachment Previews
See a preview of PDFs, EPUBs, snapshots, and images right in the item pane without opening the reader.
Collections and Searches in the Trash
Deleted collections and searches are now moved to the trash, just like items. If you delete a collection by accident, you can easily restore it from the trash with all the same items and subcollections.
“Libraries and Collections” List
A new section in the item pane shows all the collections and libraries the current item is in. (You can still hold down a modifier key to highlight the collections an item is in.)
Customizable File Renaming
Zotero has always automatically renamed files, but you can now rename files according to a much wider array of options. Write complex rules to make sure filenames always contain all the information you need.
Improved Accessibility
We’ve put in a huge amount of work to make Zotero more accessible to users of screen readers, and we’ve improved keyboard navigation throughout the app. We’re still working to make additional accessibility improvements and will be rolling out more changes in upcoming updates.
Improved Plugin Architecture
Zotero’s own functionality is supplemented by a vast ecosystem of plugins that can transform the Zotero experience: advanced BibTeX support, knowledge management, language translation, custom scripts, AI integration, and much more.
Zotero 7 introduces a new plugin architecture with restartless loading/unloading and built-in support for common integration points (items-list columns, item-pane sections, settings panes, etc.), which helps make plugins easier to write and more stable across Zotero updates. We’re working with plugin developers to add additional integration points.
All plugins need to be updated for Zotero 7. If there’s a plugin you depend on, check with the plugin developer to see if a version is available for Zotero 7.
And Much More
The Zotero 7 update includes much more than we can list here. See the changelog for additional details.
Get Zotero 7
If you’re already running Zotero, you can upgrade from within Zotero by going to Help → “Check for Updates…”.
Existing Windows users should install 64-bit Zotero for the best performance. You can reinstall over your existing version without affecting your data.
If you’re using an Apple Silicon Mac and do an in-app upgrade from Zotero 6, Zotero 7 will continue to run under Rosetta immediately after updating, so restart it for native performance.
Don’t yet have Zotero? Download Zotero 7 now.
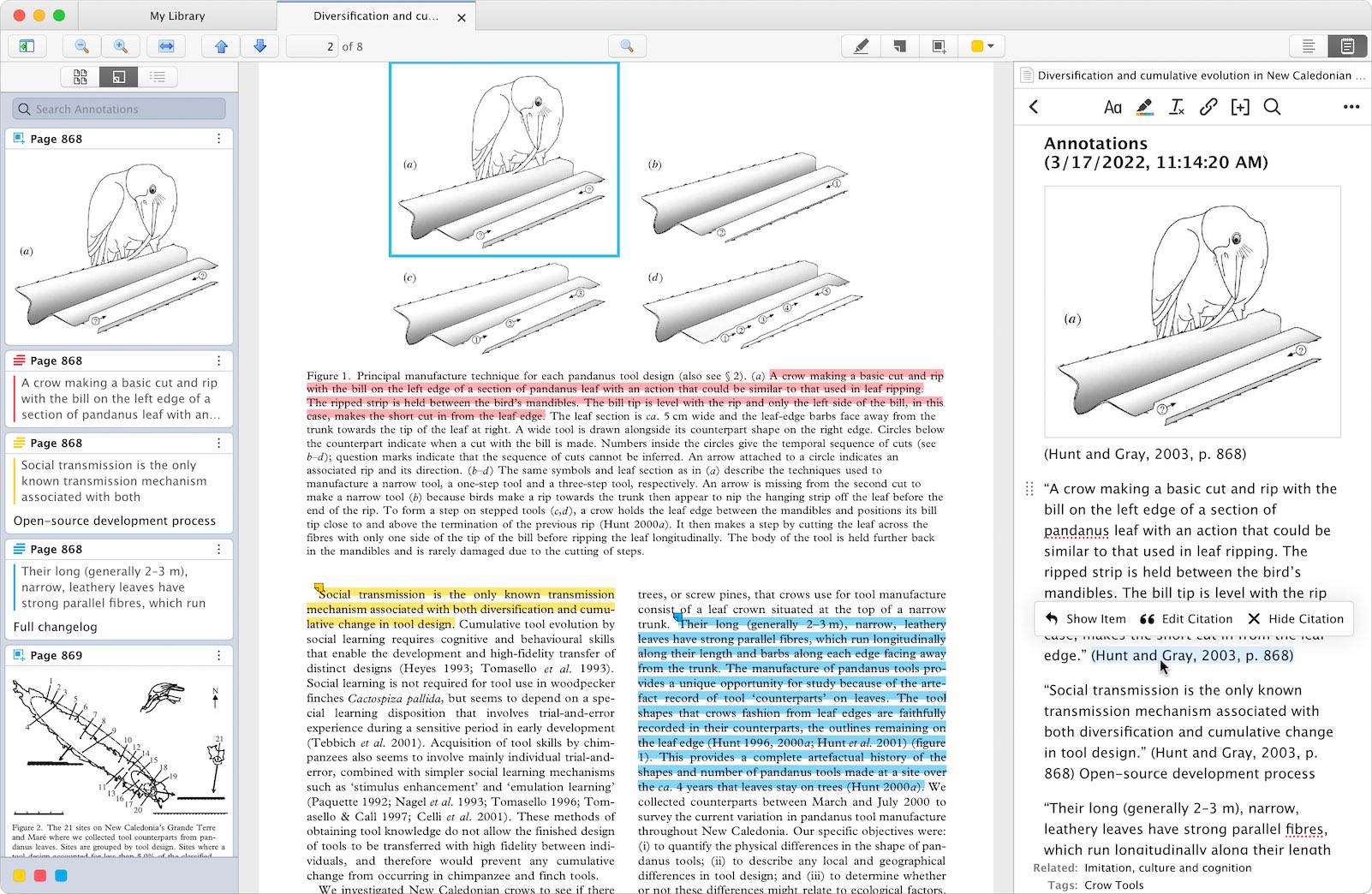
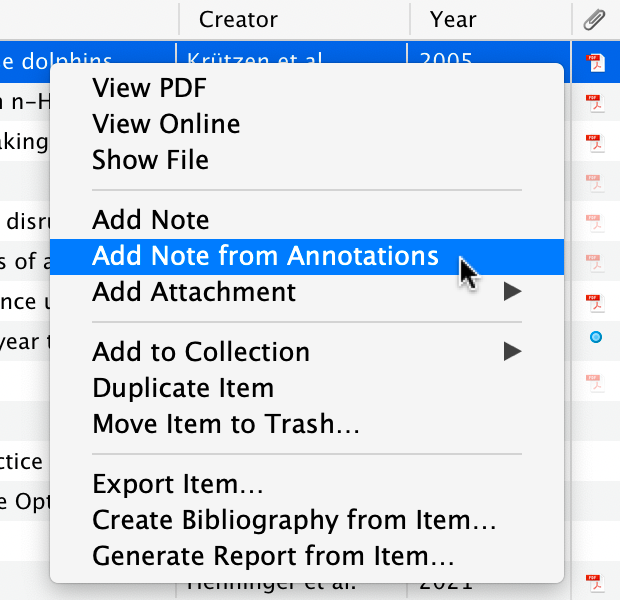 After you’ve marked up a PDF, you can quickly
After you’ve marked up a PDF, you can quickly 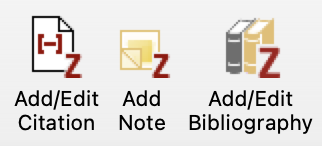 When using one of the Zotero word processor plugins, a new “Add Note” button lets you insert any Zotero note directly into the document. Citations in the note, including those generated from PDF annotations, will remain active, so they’ll automatically be added to your bibliography.
When using one of the Zotero word processor plugins, a new “Add Note” button lets you insert any Zotero note directly into the document. Citations in the note, including those generated from PDF annotations, will remain active, so they’ll automatically be added to your bibliography.