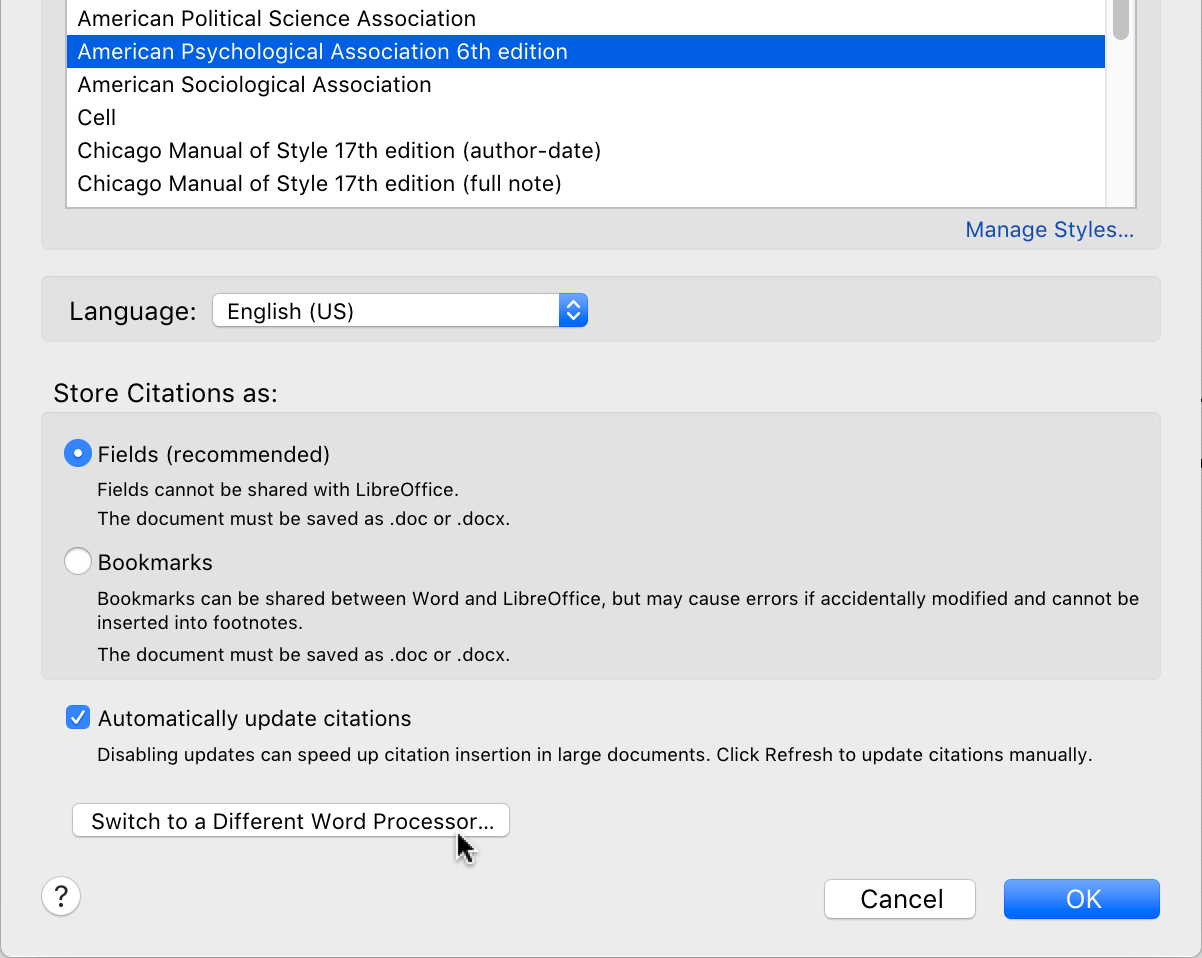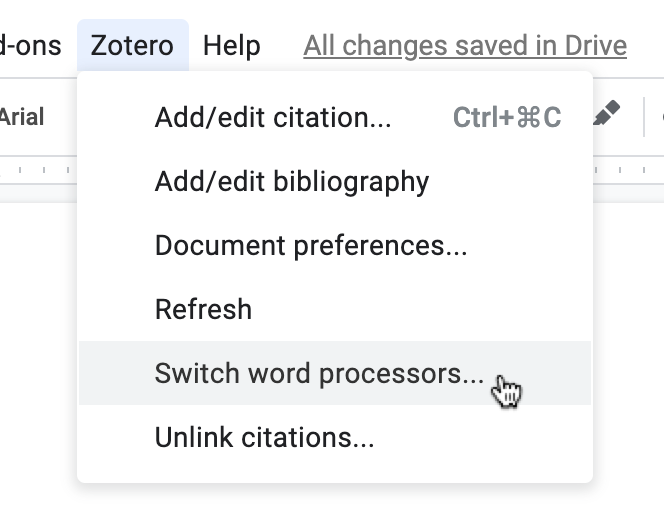Moving Documents with Zotero Citations Between Word Processors
If you use the Zotero word processor plugin to add citations to your document and then open the document in another word processor, the Zotero citation links will be lost. To retain active Zotero citations when moving between programs, you can use the plugin to convert the document to a temporary format that can be safely transferred and then restore it in another supported word processor.
Word to Google Docs
- In Word, use File → Save As… to create a copy of the document as a .docx with a new filename (e.g., “My Document - Transfer.docx”).
- Click Document Preferences in the Zotero plugin and select “Switch to a Different Word Processor…”.
- After the document has been converted, save the changes (File → Save).
- Use File → Open… from within a Google Doc to upload the file.
- After opening the file, use File → Save as Google Docs to switch from .docx mode to Google Docs mode.
- Select Refresh from the Zotero menu in the opened Google Doc to continue using the document.
Google Docs to Word
- In the Google Doc, use File → Make a Copy… to create a copy of the document.
- In the new document, select “Switch word processors…” from the Zotero menu.
- Select File → Download as → Microsoft Word (.docx) and save the converted file.
- Open the downloaded file in Word and click Refresh in the Zotero plugin to continue using the document.
LibreOffice to Google Docs
- In LibreOffice, use File → Save As… to create a copy of the document as an .odt with a new filename (e.g., “My Document - Transfer.odt”).
- Click Document Preferences in the Zotero plugin and select “Switch to a Different Word Processor…”.
- After the document has been converted, save the changes (File → Save).
- Use File → Open… from within a Google Doc to upload the file.
- After opening the file, use File → Save as Google Docs to switch from .docx mode to Google Docs mode.
- Select Refresh from the Zotero menu in the opened Google Doc to continue using the document.
Google Docs to LibreOffice
- In the Google Doc, use File → Make a Copy… to create a copy of the document.
- In the new document, select “Switch word processors…” from the Zotero menu.
- Select File → Download as → OpenDocument Format (.odt) and save the converted file.
- Open the downloaded file in LibreOffice and click Refresh in the Zotero plugin to continue using the document.
Word and LibreOffice
You can store the citations in your document in a way that is compatible with both Word and LibreOffice by selecting “Bookmarks” in the plugin's Document Preferences. This allows you to work on the same document with both Word and LibreOffice without going through the conversion procedure. However, storing citations as bookmarks does not work with footnote styles and may occasionally lead to citation corruption.
If you don't intend to use both Word and LibreOffice to edit the document, you should use the conversion procedure below.
Word to LibreOffice
- In Word, make sure citations are stored as Fields in the plugin's Document Preferences.
- Use File → Save As… to create a copy of the document as a .odt with a new filename (e.g., “My Document - Transfer.odt”). Ignore any incompatibility warnings.
- Click Document Preferences in the Zotero plugin and select “Switch to a Different Word Processor…”.
- After the document has been converted, save the changes (File → Save).
- Open the converted file in LibreOffice and click Refresh in the Zotero plugin to continue using the document.
LibreOffice to Word
- In LibreOffice, use File → Save As… to create a copy of the document as a .docx with a new filename (e.g., “My Document - Transfer.docx”).
- Click Document Preferences in the Zotero plugin and select “Switch to a Different Word Processor…”.
- After the document has been converted, save the changes (File → Save).
- Open the converted file in Word and click Refresh in the Zotero plugin to continue using the document.

 Upgrade Storage
Upgrade Storage