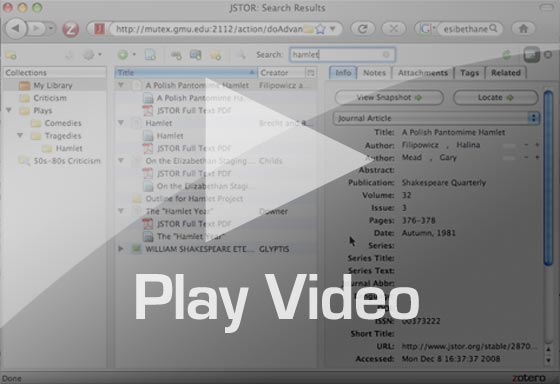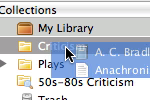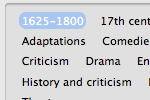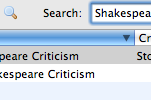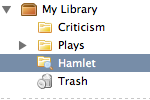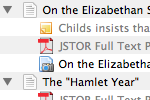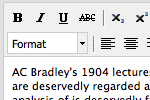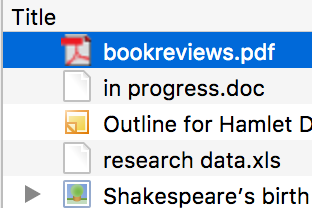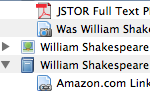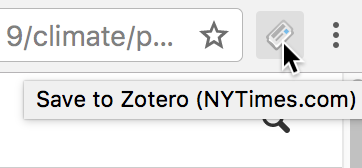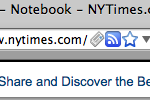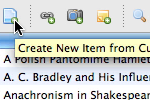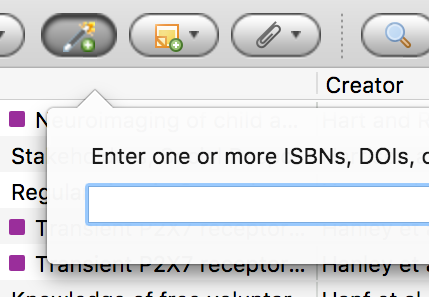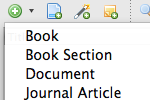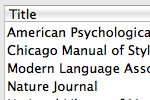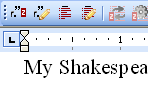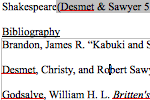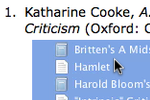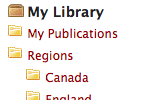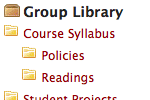This is an old revision of the document!
Russian Quick Start Guide - Русский
Zotero [zoh-TAIR-oh] [зо-таир-о] - бесплатное, легкое в использовании расширение Firefox для сбора, управления и цитирования ваших источников исследования. Оно работает там же, где происходит ваша исследовательская работа - в самом браузере.
Ниже приводится список функций и возможностей Zotero.
Основы
Что такое Zotero?
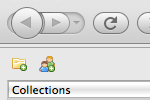
До того как приниматься за использование Zotero, необходимо понимать, что это такое. Zotero – это расширение для браузера Firefox.
Как мне его установить?
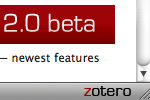
Zotero можно установить зайдя на zotero.org и нажав кнопку “Скачать” на домашней странице. Как только Firefox установит Zotero и перезапуститься, можно зайти в Zotero нажав на иконку Zotero в правом нижнем углу окна Firefox. Zotero работает в собственной панели в Firefox.
Что делает Zotero?
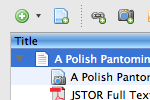
Zotero в своей основе – это менеджер цитирования. Он спроектирован для хранения, управления и цитирования библиографических ссылок, таких как книги и статьи. В Zotero каждая из этих ссылок составляет элемент.
Какой тип элементов может быть в Zotero?
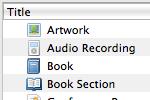
Каждый элемент содержит различные метаданные, в зависимости от типа. Элементом может быть всё, начиная от книги, статьи и документа и закачивая веб страницей, произведением искусства, фильмом, аудио записью, счетом и уставом, а также многим другим.
Что можно делать с элементами?
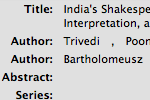
Элементы находятся в колонке посередине. Метаданные для этого элемента в правой, включая: названия, создателей, издателей, даты и любую другую информацию необходимую для цитирования
Организация
Коллекции
Моя Библиотека находится в левой колонке, которая содержит все элементы. Нажатие на кнопку выше левой колонки создает новую коллекцию - папку, в которой можно размещать элементы относящиеся к конкретному проекту или предметной области. Коллекции могут содержать суб-коллекции. Элементы к коллекциях - псевдоимена, не дубликаты.
Теги
Элементам могут быть присвоены пользовательские теги tags. Элементу можно присвоить сколько угодно тегов. Теги добавляются или удаляются с помощью селектора тегов в нижней части левой колонки или через вкладку Теги у любого элемента в правой колонке.
Поиск
Быстрый поиск показывает элементы, чьи метаданные, теги или содержание совпадает с поисковым запоросом. Поиск осуществляется из панели Zotero. Нажатие на увеличительное стекло справа от поля поиска, вызывает окно расширенного поиска, позволяющее расширить или сузить поиск.
Сохраненный поиск
Расширенный поиск может быть сохранен в левой колонке. Он аналогичен коллекции, но будет автоматически обновляться элементами, совпадающими с запросом.
Сбор данных
Приложения
Элементы могут иметь приложенные записки, файлы и ссылки. Эти приложения появляются в средней колонке под их родительским элементом. Приложения могут быть показаны или спрятаны нажатием на треугольник или знак “+” рядом с родительским элементом.
Заметки
Заметки расширенного формата могут быть приложены к любому элементу во вкладке Заметки в правой колонке. Они могут быть отредактированы в правой колонке или в своем собственном окне. Нажмите на кнопку Новая отдельная заметка в панели инструментов, чтобы создать заметку без приложения ее к элементу.
Файлы
Любой тип файла может быть приложен к элементу. Такие элементы как: PDF статьи или изображение предмета искусства могут быть открыты в окне Firefox, а другие типы файлов открываются во внешних программах. Приложить файлы можно через вкладку Приложения в правой колонке, с помощью кнопки Новый элемент в панели инструментов Zotero или просто перетащив приложение.
Links & Snapshots
Web pages can be attached to any item as a link or a snapshot. A link simply opens the website online. A snapshot is a locally stored copy of a web page as it was when it was saved, available without an internet connection.
Capturing Items
Because Zotero runs within Firefox, it is simple to create new items from information available on the internet. If a capture icon appears in the address bar, Zotero can automatically create an item of the appropriate type and populate the metadata fields. If a full-text PDF is available, it will be automatically attached to the item.
Single or Multiple Captures
If the capture icon is a book, article, image or other single item, clicking on it will add the item to the current collection in Zotero. If the capture icon is a folder, the web page contains multiple items. Clicking it will open a dialog box from which items can be selected and saved to Zotero.
Translators
Zotero uses modules called translators to ingest information from websites. There are generic translators which work with many sites and translators written for one specific site. If a site you're using does not have a translator, feel free to request one in the forums.
Saving a Web Page
Clicking the Create New Item from Current Page button in the Zotero toolbar creates a Web Page item and saves the page as an attached snapshot. This saves the page itself as an item, not any bibliographic sources on the page.
Add Item by Identifier
Zotero can add items automatically using ISBN number, Digital Object Identifier (DOI) or PubMed ID. This is done by clicking the Add Item by Identifier button in the Zotero toolbar, typing in the ID number and clicking OK.
Manually Adding Items
Items can be added manually by clicking the New Item button in the Zotero toolbar, then selecting the appropriate item type. Metadata can then be added by hand in the right column. Apart from the versatility this provides, it is important for adding primary documents.
Cite
Citing Items
Zotero uses Citation Style Language (CSL) to properly format citations in many different bibliographic styles. Zotero supports all the major styles (Chicago, MLA, APA, Vancouver, etc.) as well as a great many journal-specific styles. If Zotero does not currently support a style you need, visit requesting styles for help adding it.
Word Processor Integration
Zotero's Word and OpenOffice plugins allow users to insert citations directly from their word processing software. This makes citing multiple pages, sources, or otherwise customizing citations a breeze. In-text citations, footnotes and endnotes are all supported.
Automatic Bibliographies
Using the word processor plugins makes it possible to switch citation styles for the entire document at once or automatically generate a bibliography from the items cited.
Manual Bibliographies
Zotero can insert citations and bibliographies into any text field or program. Simply drag-and-drop items, use Quick Copy to send citations to the clipboard, or export them directly to a file.
Collaborate
Syncing
Use Zotero at multiple computers with syncing. Library items are synced through the Zotero server, while file syncing uses your own WebDAV service to sync files such as PDFs, images or audio/video.
Zotero Server
Items synced to the Zotero server can be accessed online through your zotero.org account. Share your library with others or create a custom C.V. from selected items.
Groups
Zotero users can create collaborative or interest groups. Shared group libraries make it possible to collaboratively manage research sources and materials, both online and through the Zotero client. Zotero.org can be the hub of all your project group's research, communication and organization.

 Upgrade Storage
Upgrade Storage