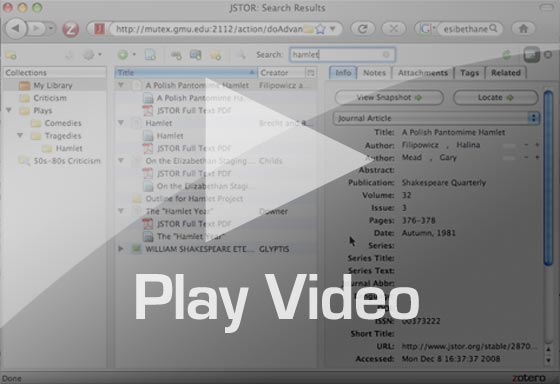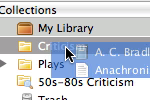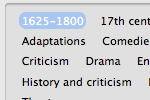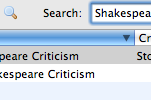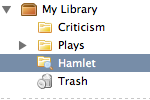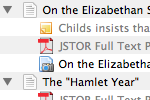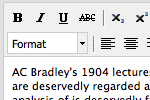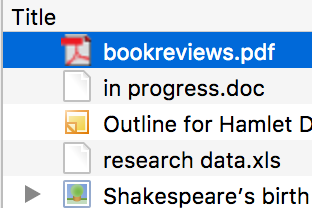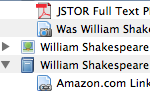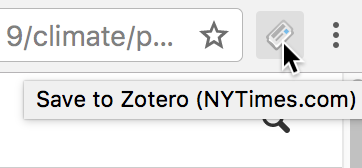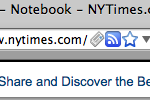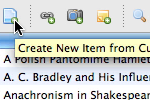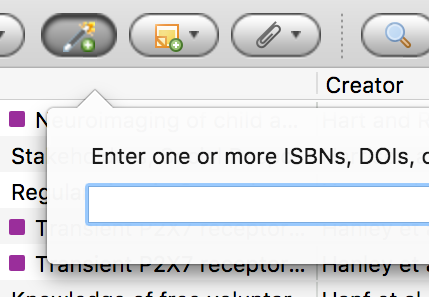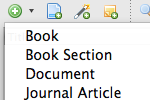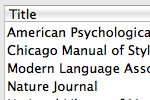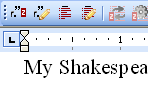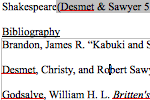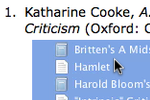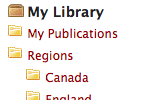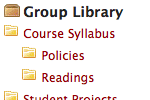This is an old revision of the document!
Zotero is een gratis en eenvoudig te gebruiken add-on voor Firefox voor het verzamelen, organiseren en citeren van bronnen. Het bevindt zich waar jij werkt - in de web browser.
Lees verder voor een lijst met alle mogelijkheden van Zotero, of bekijk de (Engelstalige) video.
Basisinformatie
Wat is Zotero?
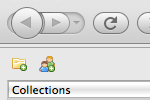
Voordat we uitleggen wat je met Zotero kunt doen, is het belangrijk om te weten wat Zotero is. Zotero is een uitbreiding (een zogeheten add-on) voor de Firefox web browser.
Hoe installeer ik het?
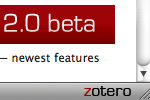
Zotero kan geinstalleerd worden door naar zotero.org te gaan en op de download knop te klikken. Nadat Firefox Zotero heeft geinstalleerd en opnieuw is opgestart, kan Zotero geopend worden door op het Zotero-logo rechts onderin het Firefox venster te klikken. Zotero heeft een eigen paneel binnen Firefox.
Waar kan ik Zotero voor gebruiken?
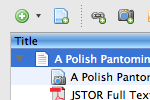
Zotero is ontworpen als referentie-manager, waarmee referenties (bijvoorbeeld boeken of artikelen uit wetenschappelijke tijdschriften) kunnen worden opgeslagen, georganiseerd en geciteerd. In Zotero vormt elk zo'n referentie een object.
Welke objecten zijn er binnen Zotero?
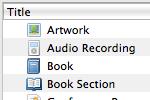
Er bestaan vele soorten objecten in Zotero, zoals boeken, tijdschriftartikelen, documenten, webpagina's, kunstwerken, films, geluidsopnames, wetsvoorstellen, rechtszaken en nog veel meer. Elk type object heeft andere metadata velden (bv. titel, uitgever, octrooinummer, enz.).
Wat kan ik met objecten doen?
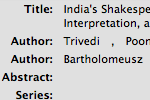
Objecten worden weergegeven in de middelste kolom. De metadata voor het geselecteerde object wordt in de rechterkolom weergegeven. Deze metadata bevat alle gevens die nodig zijn om naar het object te refereren (titels, auteurs, uitgevers, data, enz.).
Organiseren
Verzamelingen
De linkerkolom bevat Mijn Bibliotheek, dat alle objecten omvat. Verzamelingen, waarin bronnen met een bepaald onderwerp kunnen worden geplaatst, kunnen worden gemaakt met de knop boven de linkerkolom. Verzamelingen kunnen zelf ook weer (deel)-verzamelingen bevatten. Objecten die in een verzameling worden geplaatst worden niet gekopieerd: objecten kunnen tot meerdere verzamelingen toebehoren, en Mijn Bibliotheek laat altijd alle objecten zien die in Zotero zijn opgeslagen.
Labels
Objecten kunnen ook worden georganiseerd aan de hand van labels. Het is mogelijk om label te maken met willekeurige namen. Een object kan worden gelabeld met meerdere labels. Labels kunnen worden toegevoegd en verwijderd met de label-kiezer onderin de linkerkolom, of via de label-tab van een object in de rechterkolom.
Zoeken
Een zoekopdracht in de middenkolom laat alleen die objecten zien waarvan de metadata, labels of inhoud overeenkomt met de zoektermen. Uitgebreide zoekopdrachten kunnen in een apart venster worden uitgevoerd door op het vergrootglas-icoon (middenkolom) te klikken.
Opgeslagen zoekopdrachten
Uitgebreide zoekopdrachten kunnen worden bewaard in de linkerkolom. Opgeslagen zoekopdrachten lijken op verzamelingen, maar worden automatisch bijgewerkt.
Verzamelen
Bijlages
Aan objecten kunnen aantekeningen, bestanden en weblinks worden toegevoegd. Deze bijlages verschijnen in de middenkolom onder het bijbehorende object. Bijlages kunnen worden getoond of verborgen door op de pijl (op MacOS X) of het plusje/minnetje naast het object te klikken.
Aantekeningen
Aan elk object kunnen aantekeningen (met opmaak) worden toegevoegd via de Aantekeningen-tab in de rechterkolom. Aantekeningen kunnen worden bewerkt in de rechterkolom of in een apart venster. Klik de “Nieuwe zelfstandige aantekening” knop in de werkbalk om een aantekening te maken die los staat van een object.
Bestanden
Aan elk object kunnen bestanden worden toegevoegd als bijlage. Bestanden zoals de PDF van een artikel of een afbeelding van een kunstwerk kunnen direct in het Firefox venster worden geopend, terwijl andere bestandstypes in externe programma's worden geopend. Voeg bestanden toe via de Nieuw Object knop of via drag-and-drop.
Koppelingen & Snapshots
Webpagina's kunnen aan objecten worden toegevoegd als een koppeling of als een snapshot. Klikken op een koppeling opent de desbetreffende webpagina online, terwijl een snapshot een lokaal opgeslagen kopie is van de webpagina op het moment dat deze werd opgeslagen. Snapshots kunnen zonder internet-verbinding bekeken worden.
Objecten binnenhalen
Omdat Zotero een uitbreiding is van Firefox, is het eenvoudig om nieuwe objecten aan te maken op basis van informatie van internet. Een icoon in de adresbalk geeft aan dat Zotero in staat is automatisch een nieuw object van het juiste type aan te maken, en (een deel van) de metadata van het object te achterhalen. Als er een PDF beschikbaar is, kan deze ook automatisch aan het object toegevoegd worden.
Binnenhalen van meerdere objecten
Als het icoon in de adresbalk een boek, artikel of afbeelding laat zien, zal door het aanklikken van het icoon één object aangemaakt worden in de op dat moment geselecteerde verzameling in Zotero. Soms laat het icoon echter een map zien, om aan te geven dat er meerdere objecten kunnen worden opgeslagen. Als dit map-icoon wordt aangeklikt zal er een nieuw venster openenen waarin de gewenste objecten kunnen worden geselecteerd die in Zotero moeten worden bewaard.
Vertalers
Zotero gebruikt kleine programmaatjes, vertalers geheten, om objecten aan te maken op basis van webpagina's. Er zijn een aantal standaard-vertalers die werken op een groot aantal webpagina's, en een aantal webpagina-specifieke vertalers. Als het vertalen van een pagina niet mogelijk is, aarzel dan niet om een vertaler aan te vragen op het forum.
Webpagina's bewaren
Klikken op de knop “Nieuw object aanmaken van huidige pagina” in de Zotero werkbalk zorgt ervoor dat er een object wordt gemaakt van het type webpagina en dat de webpagina als een snapshot-bijlage wordt bewaard. Enkel de webpagina wordt bewaard: bronnen op de webpagina zelf worden niet apart opgeslagen.
Objecten toevoegen via identificatie-codes
Zotero kan automatische objecten aanmaken op basis van identificatie-codes. Ondersteunde codes zijn ISBN nummers, Digital Object Identifiers (DOI) en het PubMed ID. Klik hiervoor op de “Voeg object toe via identificatie-code”-knop in de Zotero werkbalk, vul de code in en druk op OK.
Manually Adding Items
Items can be added manually by clicking the New Item button in the Zotero toolbar, then selecting the appropriate item type. Metadata can then be added by hand in the right column. Apart from the versatility this provides, it is important for adding primary documents.
Citeren
Citeren van objecten
Zotero gebruikt de Citation Style Language (CSL) om referenties in de juiste bibliografische stijl weer te geven. Zotero ondersteund alle belangrijkste stijlen (Chicago, MLA, APA, Vancouver, enz.), maar ook een groot aantal stijlen voor tijdschriften. Als Zotero een stijl nog niet ondersteund, ga dan naar een stijl aanvragen.
Integratie met tekstverwerkers
Zotero biedt plugins aan voor Word and OpenOffice waarmee vanuit de tekstverwerker citaties kunnen worden toegevoegd aan tekstdocumenten. Hiermee wordt het citeren van bronnen veel eenvoudiger. Voetnoten, eindnoten en in-text citaties zijn allemaal mogelijk.
Automatische Bibliografieën
De tekstverwerker plugins maken het mogelijk om in één stap de citatie-stijl te veranderen in het hele document, en om automatische bibliografieën te genereren voor geciteerde objecten.
Handmatige Bibliografieën
Zotero kan citaties en bibliografieën invoegen in elk tekstveld of programma. Dit kan via drag-and-drop, het maken van een Snelle Kopie om citaties naar het klembord te kopiëren, of het direct exporteren van een bestand.
Samenwerken
Synchroniseren
Gebruik Zotero op meerdere computers met synchronisatie. Objecten in Mijn Bibliotheek worden gesynchroniseerd met behulp van de Zotero server, terwijl bestanden (zoals PDFs, afbeeldingen en video's) kunnen worden gesynchroniseerd met een eigen WebDAV-dienst.
Zotero Server
Objecten die via de Zotero server zijn gesynchroniseerd kunnen online bekeken worden in jouw zotero.org account. Deel je bibliotheek met anderen of maak een CV aan op basis van objecten in jouw bibliotheek.
Groepen
Gebruikers van Zotero kunnen groepen aanmaken om samen te werken. Gedeelte groep-bibliotheeken maken het mogelijk object-informatie uit te wisselen, zowel online als binnen Zotero.

 Upgrade Storage
Upgrade Storage