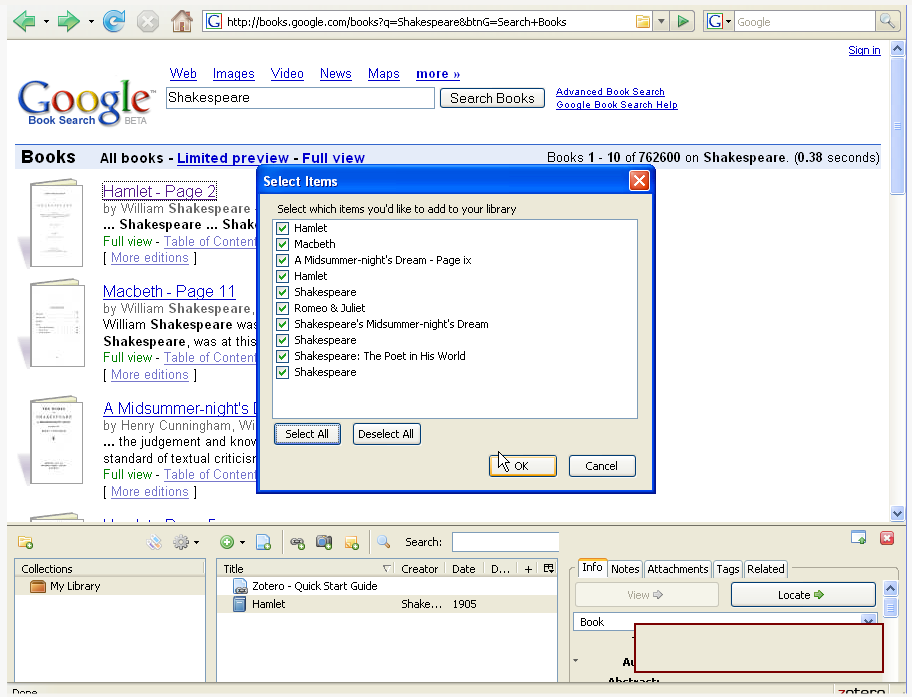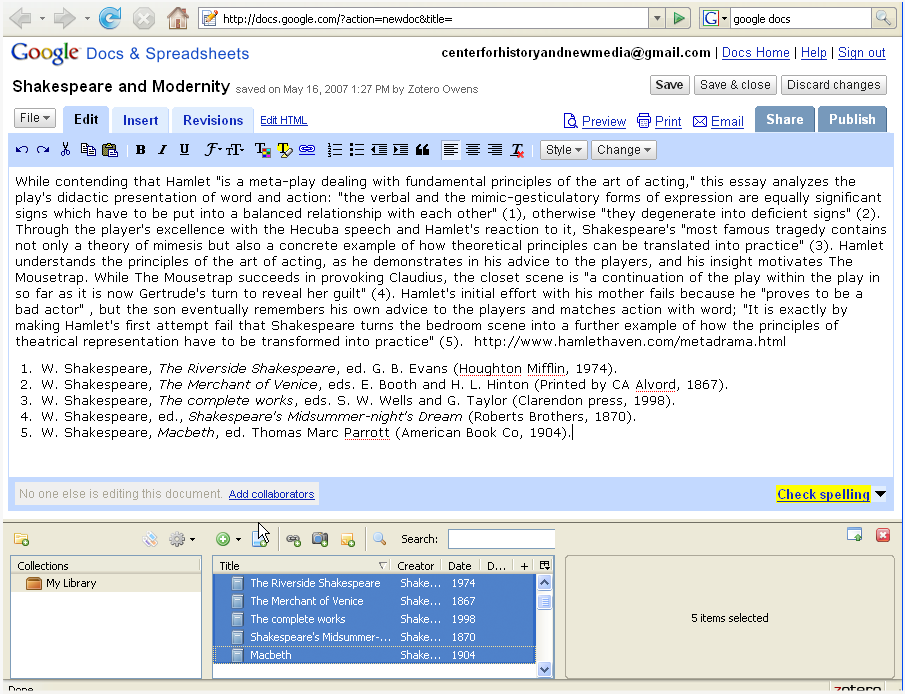Major Zotero Update: 1.0 Release Candidate 2 Launches
We are excited to announce the launch of Zotero 1.0 Release Candidate 2. This release adds many new features.
Zotero now offers full-text indexing of PDFs, adding your archived PDFs to the searchable text in your collection.
Zotero’s integration with word processing tools has been greatly improved. The MS Word plugin works much more seamlessly and we now support OpenOffice on Windows, Mac (in the form of NeoOffice), and Linux.
Zotero is also now better integrated with the desktop. Users can drag files from their desktop into their Zotero collection and can also drag attachments out of their Zotero collection onto their desktop.
We have begun to add tools to browse and visualize Zotero collections in new ways. Using MIT’s SIMILE Timeline widget, Zotero can now generate timelines from any collection or selected items.
The new version of CSL (Citation Style Language), used by Zotero to format references into specific styles, is more human readable and easier to edit. We will be adding many more styles soon.
Users should also notice some performance enhancements. Zotero now runs smoother on Windows and Linux.
Stay tuned for more detailed information on these developments. We will post more documentation and screencasts about these features in the next few weeks. We have also added support for a host of additional web resources:
Research Databases
ARTFL Encyclopédie
OpticsInfoBase
Institute of Physics
RSC Publishing
News
The Economist
Time
The Age
The Australian
New Zealand Herald
Sydney Morning Herald
stuff.co.nz
Genealogy
Ancestry.com
Cooking
Epicurious.com
For a more exhaustive look at Zotero’s new features and bug fixes see the full changelog.