This is an old revision of the document!
添加条目到Zotero文献库
网页转换器
Zotero最方便的功能之一是它可以识别包含在您所访问的网页中的文献信息.比如您正在一个在线的馆藏目录中查看一本书的记录,Zotero此时一般会在您的浏览器的地址栏中出现一个形为书本的图标(红色的圆圈中):
![]()
当您点击这个书本图标时,Zotero会提取关于此书的所有文献信息并将它存储到一个新建的类型为书籍的条目中.有些网页会列出多条文献的信息(如谷歌学术搜索的结果页面), 这时Zotero在地址栏中的图标为一个文件夹.点击这个文件夹图标,Zotero将弹出一个对话框,让您选择需要添加到文献库中的条目:
![]()
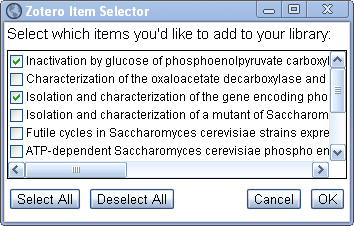
如果您在Zotero主窗口左栏中选中了某个分类(即左栏中处于高亮状态的是某个分类而不是“我的文献库”),则导入的条目将自动保存在此分类下.
能否识别网页中的文献信息取决于网页.一些网站采用标准的方式为Zotero提供数据(通过在页面内置元数据).对于其它网站,Zotero依赖专门为这些网站订制的转换器来识别文献信息.Zotero能够识别大多数的馆藏目录,流行网站如Amazon.com和NYTimes.com等,许多科学文献出版商的(提供入口的)数据库及网站.检查Zotero是否可以识别文献信息,只须查看浏览器地址栏上的图标即可(更多信息,请参阅兼容网站列表).默认设置下,转换器会自动安装更新,不依赖于Zotero软件的更新.
通过标识符添加条目
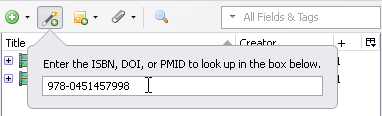
如果您知道文献的ISBN号,数字对象标识符(DOI),或PubMed ID,您可以通过这些数字标识符来快速添加条目.要通过上述这些数字标识符添加条目,点击Zotero面板中间栏上方的“通过标识符添加条目”按钮( ),然后键入或粘贴标识符,按回车键.
),然后键入或粘贴标识符,按回车键.
Zotero使用以下数据库检索条目的元数据:WorldCat用于ISBNs, CrossRef用于DOIs,及NCBI PubMed用于PubMed IDs.
保存网页
在Firefox版的Zotero中,您可以通过点击Zotero面板中栏上方的“从当前页面创建新条目”按钮( ),或右键点击页面,选择“Zotero”菜单里的“从当前页面创建新条目”来创建基于网页的新条目.
),或右键点击页面,选择“Zotero”菜单里的“从当前页面创建新条目”来创建基于网页的新条目.
如果在Zotero首选项中的常规选项卡中勾选“从网页创建条目时自动抓取网页快照”,则当前网页的副本(或快照)会保存到电脑中并作为子条目添加到当前新建的条目中.要浏览保存的副本,双击快照.

点击“从当前网页新建条目”时按住Shift键,将临时切换快照设置,允许您在创建新条目时,如果在首选项中启用自动抓取网页快照时不会自动保存网页快照,反之亦然.
在Zotero独立版中,您可以通过在页面右键点击并选择“从当前页面保存Zotero网页快照”来创建一个新条目.
在您的文献库中双击网页条目而不是快照将打开原始的网页.相反,如果点击网页条目中的快照,则将打开本地存储的副本. 您也可以通过点击Zotero右栏中的URL字段左侧的”URL:”标签来访问原始网站.
注释
从其它工具中导入
从其它文献管理工具中将文献库迁移到Zotero中.要导入这些文献库,首先用原来的文献管理工具将文献库导出.然后,在Zotero中点击齿轮图标并选择”导入”,在弹出的窗口中浏览选择此前(从其它文献管理工具)导出的文件,点击”打开”完成导入.导入的文献将放置到带有日期印记的Zotero分类中.
从Endnote迁移到Zotero的详细介绍,请参见: 从EndNote导入.
Zotero能够导入的文献存储格式:
- Zotero RDF
- MODS (Metadata Object Description Schema)
- BibTeX
- RIS
- Refer/BibIX
- Unqualified Dublin Core RDF
注意,一般不建议在Zotero不同安装版本之间使用导入/导出功能 迁移整个Zotero文献库.导出/导入功能得到Zotero的文献库与原始文献库并不完全一致,并且如果您在使用Zotero的word插件,则在通过导出/导入重建的Zotero文献库后,word文档中指向Zotero条目的链接将丢失.因此,建议的方式是使用Zotero同步功能或者手动复制 Zotero数据文件夹.
Adding PDFs and other Files
To include a PDF or any other file from your computer in Zotero, simply drag it to Zotero - you can drag to an existing item to attach the file or drag between items to store as an independent item.
To the same effect you can also use “Store Copy of File…” under the green plus sign (independent item) or the “Attach Stored Copy of File” under the paperclip item in the Zotero toolbar (attachment).
For PDFs that you have added as independent items, you can try to automatically download bibliographic data from the internet by right-clicking them and selecting Retrieve Metadata for PDF
Manually Adding and Editing Items
Adding Items by Hand
To manually add an item to your Zotero library, click the green “New Item” ( ) button at the top of the center column, and select the desired item type from the drop-down menu (the top level of the menu shows recently created item types; the complete list of item types, minus Web Page, can be found under “More”). An empty item of the selected item type will now appear in the center column. You can then manually enter the item's bibliographic information via the right column.
) button at the top of the center column, and select the desired item type from the drop-down menu (the top level of the menu shows recently created item types; the complete list of item types, minus Web Page, can be found under “More”). An empty item of the selected item type will now appear in the center column. You can then manually enter the item's bibliographic information via the right column.
Note When you want to create an item for a web page, it usually easiest to visit the page in your browser and then save it to Zotero (see Saving Web Pages). Because of this, Zotero developers removed the Web Page item type from the “New Item” menu. However, you can still create an empty Web Page item by creating an empty item of another type and switching the item type to Web Page via the right-hand column of the Zotero pane.
Editing Items
When you have selected an item in the center column, you can view and edit its bibliographic information via the Info tab of the right column. Most fields can be clicked and edited. Changes are saved automatically as they are made. Some fields have special features, which are discussed below.
Names
Each item can have zero or more creators, of different types, such as authors, editors, etc. To change the creator type, click the creator field label (e.g., “Author:”). A creator can be deleted by clicking the minus button at the end of the creator field, and additional creator fields can be added by clicking the plus button at the end of the last creator field. Creators can be reordered by clicking a creator field label and selecting “Move Up” or “Move Down”.
Each name field can be toggled between single and two field mode by clicking the “Switch to single field” / “Switch to two fields” buttons at the end of the creator field. Single field mode should be used to institutions (e.g., when the author is “Company A”), while two field mode (last name, first name) should be used for personal names.
Journal Abbreviations
Journal articles are often cited with the abbreviated journal title. Zotero stores the journal title and journal title abbreviation in separate fields (“Publication” and “Journal Abbr”, respectively). While some citation styles require different abbreviations, most of the variation is in whether or not the abbreviation contain periods (e.g., “PLoS Biol” or “PLoS Biol.”). Because removing periods is more accurate than adding them, we recommend that you store title abbreviations in your Zotero library with periods. Zotero can then reliably strip out the periods in rendered bibliographies when the chosen citation style calls for it.
Titles
In English, titles are typically either Title Cased or Sentence cased (for the distinction, see http://blog.apastyle.org/apastyle/2012/03/title-case-and-sentence-case-capitalization-in-apa-style.html ). Because citation styles differ in their casing requirements, and because automatic conversion of sentence case to title case is much more accurate than the other way around, we recommend that you store titles in your Zotero library in sentence case. Zotero can then reliably convert titles to Title Case in rendered bibliographies when the chosen citation style calls for it.
To help with changing the case of titles, the title fields (e.g., “Title”, “Publication”, “Series Title”, “Short Title” for the “Journal Article” item type) can be right-clicked. This shows the “Transform Text” menu, with options to convert the title to either “Title Case” or “Sentence case”. Zotero does not recognize proper nouns, and transformed titles should always be checked for capitalization errors.
Links
Clicking the label of the URL (“URL:”) and DOI (“DOI:”) fields will open up the (DOI-resolved) URL in your web browser.

 Upgrade Storage
Upgrade Storage