This is an old revision of the document!
添加条目到Zotero文献库
网页转换器
Zotero最方便的功能之一是它可以识别包含在您所访问的网页中的文献信息.比如您正在一个在线的馆藏目录中查看一本书的记录,Zotero此时一般会在您的浏览器的地址栏中出现一个形为书本的图标(红色的圆圈中):
![]()
当您点击这个书本图标时,Zotero会提取关于此书的所有文献信息并将它存储到一个新建的类型为书籍的条目中.有些网页会列出多条文献的信息(如谷歌学术搜索的结果页面), 这时Zotero在地址栏中的图标为一个文件夹.点击这个文件夹图标,Zotero将弹出一个对话框,让您选择需要添加到文献库中的条目:
![]()
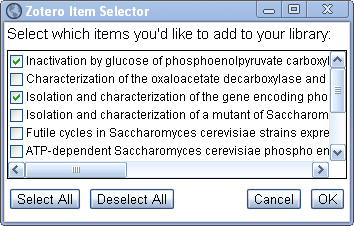
If you have selected a collection in the left-hand column of Zotero (that is, a collection is highlighted in the left column rather than “My Library”), items are saved into that collection.
Whether or not Zotero can recognize bibliographic information on a web page depends on the web page. Some websites use a standard way to provide Zotero with data (via embedded metadata). For other sites, Zotero relies on website-specific translators. Zotero works with most library catalogs, several popular websites such as Amazon.com and NYTimes.com, and many (gated) databases and websites of scientific publishers. Just look for icons in the address bar of your browser (for more information, see our compatible websites list). By default, translator updates are automatically installed, independent of Zotero updates.
Add Item by Identifier
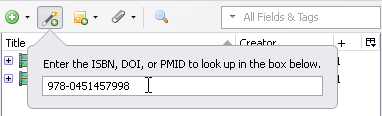
You can quickly add items to your library if you already know their ISBN, Digital Object Identifier (DOI), or PubMed ID. To add an item via one of these identifiers, click the “Add Item by Identifier” button ( ) at the top of the center column of the Zotero pane, type or paste in the identifier and press Enter.
) at the top of the center column of the Zotero pane, type or paste in the identifier and press Enter.
Zotero uses the following databases for looking up item metadata:WorldCat for ISBNs, CrossRef for DOIs, and NCBI PubMed for PubMed IDs.
Saving Web Pages
With Zotero for Firefox, you can create an item from the current web page by either clicking the “Create New Item from Current Page” button ( ) above the center column of the Zotero pane, or by right-clicking the page and selecting “Create New Item from Current Page” in the “Zotero” menu.
) above the center column of the Zotero pane, or by right-clicking the page and selecting “Create New Item from Current Page” in the “Zotero” menu.
If “Automatically take snapshots when creating items from web pages” is enabled in the General tab of the Zotero preferences, a copy (or snapshot) of the web page will be saved to your computer and added as a child item. To view the saved copy, double-click the snapshot.

Holding down the Shift key while clicking the “Create New Item from Current Page” button will temporarily toggle the snapshot setting, allowing you to create a web page item with no snapshot even if the snapshot preference is enabled, and vice versa.
With Zotero Standalone, you can create an item with snapshot from the current web page by right-clicking the page and selecting “Save Zotero Snapshot from Current Page”.
Double-clicking a Web Page item without a snapshot in your library will take you to the original web page. Double-clicking a Web Page item with a snapshot will display the snapshot instead. You can also visit the original web page by clicking the ”URL:” label to the left of the URL field in Zotero's right pane.
Annotations
Snapshots can be annotated, but this feature is no longer maintained or supported, and annotations do not sync to other computers.
Importing from other Tools
You might want to migrate to Zotero but already have an extensive library stored in other reference management software. To import such libraries into Zotero, start by exporting the bibliographic data from your other software program. Then, in Zotero, click the gear icon and select “Import…”. Browse to your file, select it, and click the “Open” button. This should import the exported items into your Zotero library in a date-stamped collection.
For detailed instructions on how to make the switch from Endnote to Zotero, see Importing Records From EndNote.
Zotero can import the following bibliographic file formats:
- Zotero RDF
- MODS (Metadata Object Description Schema)
- BibTeX
- RIS
- Refer/BibIX
- Unqualified Dublin Core RDF
Note that import/export is generally not recommended for transferring entire Zotero libraries between different Zotero installations. Import/export usually does not give you an exact copy of your Zotero library, and, if you use Zotero's word processor plugins, any links to Zotero items from existing word processor documents will be lost after recreating a Zotero library via export/import. Instead, you can use Zotero's sync features or manually copy the Zotero data directory.
Adding PDFs and other Files
To include a PDF or any other file from your computer in Zotero, simply drag it to Zotero - you can drag to an existing item to attach the file or drag between items to store as an independent item.
To the same effect you can also use “Store Copy of File…” under the green plus sign (independent item) or the “Attach Stored Copy of File” under the paperclip item in the Zotero toolbar (attachment).
For PDFs that you have added as independent items, you can try to automatically download bibliographic data from the internet by right-clicking them and selecting Retrieve Metadata for PDF
Manually Adding and Editing Items
Adding Items by Hand
To manually add an item to your Zotero library, click the green “New Item” ( ) button at the top of the center column, and select the desired item type from the drop-down menu (the top level of the menu shows recently created item types; the complete list of item types, minus Web Page, can be found under “More”). An empty item of the selected item type will now appear in the center column. You can then manually enter the item's bibliographic information via the right column.
) button at the top of the center column, and select the desired item type from the drop-down menu (the top level of the menu shows recently created item types; the complete list of item types, minus Web Page, can be found under “More”). An empty item of the selected item type will now appear in the center column. You can then manually enter the item's bibliographic information via the right column.
Note When you want to create an item for a web page, it usually easiest to visit the page in your browser and then save it to Zotero (see Saving Web Pages). Because of this, Zotero developers removed the Web Page item type from the “New Item” menu. However, you can still create an empty Web Page item by creating an empty item of another type and switching the item type to Web Page via the right-hand column of the Zotero pane.
Editing Items
When you have selected an item in the center column, you can view and edit its bibliographic information via the Info tab of the right column. Most fields can be clicked and edited. Changes are saved automatically as they are made. Some fields have special features, which are discussed below.
Names
Each item can have zero or more creators, of different types, such as authors, editors, etc. To change the creator type, click the creator field label (e.g., “Author:”). A creator can be deleted by clicking the minus button at the end of the creator field, and additional creator fields can be added by clicking the plus button at the end of the last creator field. Creators can be reordered by clicking a creator field label and selecting “Move Up” or “Move Down”.
Each name field can be toggled between single and two field mode by clicking the “Switch to single field” / “Switch to two fields” buttons at the end of the creator field. Single field mode should be used to institutions (e.g., when the author is “Company A”), while two field mode (last name, first name) should be used for personal names.
Journal Abbreviations
Journal articles are often cited with the abbreviated journal title. Zotero stores the journal title and journal title abbreviation in separate fields (“Publication” and “Journal Abbr”, respectively). While some citation styles require different abbreviations, most of the variation is in whether or not the abbreviation contain periods (e.g., “PLoS Biol” or “PLoS Biol.”). Because removing periods is more accurate than adding them, we recommend that you store title abbreviations in your Zotero library with periods. Zotero can then reliably strip out the periods in rendered bibliographies when the chosen citation style calls for it.
Titles
In English, titles are typically either Title Cased or Sentence cased (for the distinction, see http://blog.apastyle.org/apastyle/2012/03/title-case-and-sentence-case-capitalization-in-apa-style.html ). Because citation styles differ in their casing requirements, and because automatic conversion of sentence case to title case is much more accurate than the other way around, we recommend that you store titles in your Zotero library in sentence case. Zotero can then reliably convert titles to Title Case in rendered bibliographies when the chosen citation style calls for it.
To help with changing the case of titles, the title fields (e.g., “Title”, “Publication”, “Series Title”, “Short Title” for the “Journal Article” item type) can be right-clicked. This shows the “Transform Text” menu, with options to convert the title to either “Title Case” or “Sentence case”. Zotero does not recognize proper nouns, and transformed titles should always be checked for capitalization errors.
Links
Clicking the label of the URL (“URL:”) and DOI (“DOI:”) fields will open up the (DOI-resolved) URL in your web browser.

 Upgrade Storage
Upgrade Storage