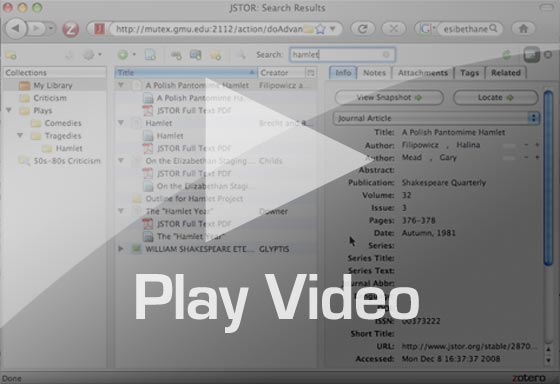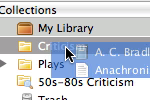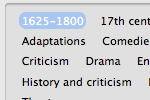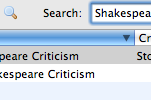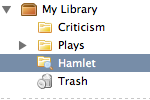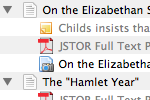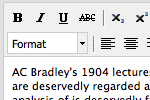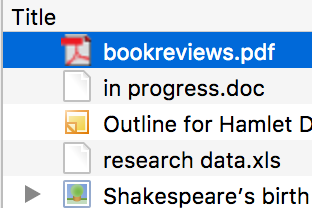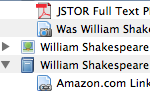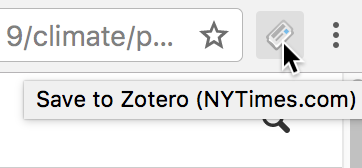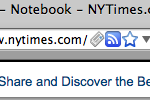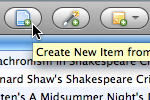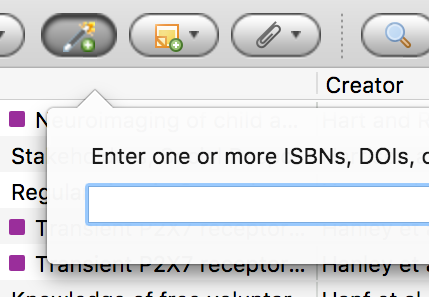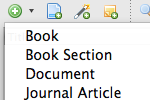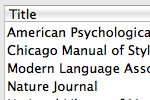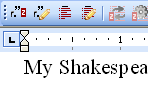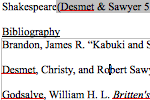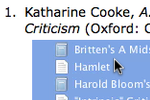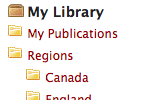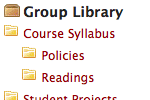This is an old revision of the document!
Zotero [zoh-TAIR-oh] ist ein kostenloses, einfach zu bedienendes Werkzeug zum wissenschaftlichen Arbeiten, das Ihnen dabei hilft, Ihre Quellen zu sammeln, zu organisieren, zu zitieren und zu teilen. Es unterstützt Sie dort, wo Sie arbeiten: im Web Browser.
Hier erhalten Sie einen Überblick über die Funktionen und Möglichkeiten, die Zotero bietet.
Video Tour
Die Grundlagen
Was ist Zotero?
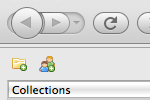
Zotero ist eine Erweiterung der Browsers Firefox. Man arbeitet damit direkt im Browser in einem eigenen Zotero-Fenster unabhängig von gerade aufgerufenen Webseiten. Es gibt inzwischen auch Anbindungen für Chrome und Safari, aber Firefox und Zotero gehören einfach zusammen.
Wie installiere ich Zotero?

Zotero wird über die Webseite zotero.org installiert. Klicken Sie auf den Download-Button und wählen Sie dann die Version, die Sie installieren möchten.
Wie öffne ich Zotero?

Klicken Sie auf das Zotero-Logo in der unteren rechten Ecke Ihres Browserfensters, um Ihre Zotero-Bibliothek zu öffnen. Dadurch wird ein Fenster mit all Ihren Quellen, Notizen und Sammlungen geöffnet.
Über das X oben rechts in der Fensterecke oder mit einem erneuten Klick auf das Zotero-Logo können Sie das Zotero-Fenster wieder schließen. Für die Übernahme von Quellen in Ihre Sammlung muss das Fenster nicht geöffnet sein.
Was tut Zotero?
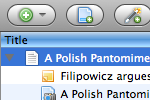
Zotero ist zunächst einmal eine Literaturverwaltung. Mit ihr können bibliografische Quellen wie Bücher und Artikel gespeichert organisiert und zitiert werden. Jede dieser Referenzen erhält einen eigenen Eintrag in Zotero.
Welche Einträge gibt es?
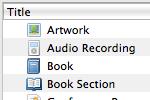
Jeder Eintrag enthält - je nach Dokumenttyp - unterschiedliche Metadaten. Es gibt Eintragsarten für fast alles angefangen von Büchern, Artikeln Dokumenten und Webseiten hinzu Kunstwerken, Filmen, Tonaufnahmen, Gesetzen, Fällen oder Computerprogrammen.
Wie arbeite ich mit Einträgen?
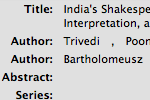
Die Einträge werden in der mittleren Spalte angezeigt. Die Metadaten dazu in der rechten Spalte. Diese umfassen Titel, Autoren, Verlagsinformationen, Datumsangaben und alle weiteren Daten, die zum Zitieren notwendig sind.
Organisieren
Sammlungen
Die linke Spalte enhält “Meine Bibliothek” mit allen Zotero-Einträgen. Mit dem Symbol links oben kann eine neue Sammlung erstellt werden. Dies ist ein eigener Ordner, in den Einträge projekt- oder themenbezogen einsortiert werden können. Zu einer Sammlung können weitere Unterordner angelegt werden. Einträge in Sammlungen sind Aliase, keine Duplikate.
Tags
Jedem Eintrag können Tags hinzugefügt werden. Name und Anzahl bestimmen Sie. Tags können über die Tag Cloud links unten bearbeitet werden oder direkt zu einem Eintrag im Tags-Reiter in der rechten Spalte.
Suche
Eine einfache Suche starten Sie im Suchschlitz. Sobald Sie zu tippen beginnen, werden die Titel angezeigt, die in Metadaten, Tags oder Volltext Ihre Suchbegriffe enthalten. Über das Lupen-Symbol können Sie eine erweiterte Suchmaske für differenzierte Anfragen aufrufen.
Gespeicherte Suchanfragen
Erweiterte Suchanfragen können gespeichert werden. Sie werden dann ähnlich wie Sammlungen in der linken Spalte angezeigt. Die Inhalte aktualisieren sich dynamisch.
Sammeln
Anhänge
Einträge können mit Notizen, Dateien und Links ergänzt werden. Zugehörige Einträge werden in der mittleren Spalte unterhalb des Haupteintrages angezeigt. Mit dem Pfeil nebem dem Haupteintrag können sie aus- oder eingeblendet werden.
Notizen
Formatierte Notizen können in der rechten Spalte im Notiz-Tab ergänzt werden. Die Beabeitung kann in einem eigenen Fenster erfolgen. Mit dem “Neue Notiz”-Icon in der Zotero-Leiste können auch eigenständige Notizen ohne übergeordneten Eintrag erfasst werden.
Dateien
Ein Eintrag kann mit beliebigen Dateien ergänzt werden, egal ob per Drag&Drop, mit dem Symbol in der Zotero-Leiste oder über das Kontextmenü. Anhänge wie PDFs oder Grafiken können direkt in Firefox geöffnet werden, während für andere Dateien externe Programme notwendig sein können.
Links & Screenshots
Webseiten können als Link sowie als Screenshot gespeichert werden. Ein Link verweist online auf eine Webseite. Der Screenshot speichert eine Webseite zu einem bestimmten Zeitpunkt als lokale Kopie einer Webseite gespeichert und ist auch offline verfügbar.
Übernahme aus Webseiten
Zotero ist in Firefox integriert. Deshalb ist es einfach, Informationen aus dem Internet nach Zotero zu übernehmen. Wenn ein Übernahme-Symbol in der Adressleiste des Browsers angezeigt wird, dann kann hierüber ein Zotero-Eintrag mit korrektem Dokumenttyp und vollständigen Metadaten erzeugt. Bei Artikeln wird - wenn möglich - das verlinkte Volltext-PDF automatisch übernommen.
Einzel- oder Mehrfachübernahmen
Wenn das Übernahme-Symbol ein Buch, Artikel, Bild oder sonstiges Einzeldokument anzeigt, dann wird ein Eintrag in der aktuellen Sammlung erzeugt. Sollte Zotero mehrere Elemente für die Übernahme erkennen, wird ein Ordner-Symbol angezeigt. Dieses öffnet eine Auswahlbox, aus der die gewünschten Einträge in Zotero übernommen werden können.
Translators
Sogenannte Translator sorgen dafür, dass Daten aus Webseiten anzeigt und nach Zotero exportiert werden können. Einige - z.B. für Bibliothekskataloge - funktionieren auf Hunderten von Webseiten, einige andere sind speziell für eine Seite erstellt worden. Wenn Ihnen auf einer wichtigen Seite der Translator fehlt, dann können Sie dies im Forum bekanntmachen.
Webseiten speichern
Mit dem Symbol “Neuen Eintrag aus aktueller Webseite erstellen” lassen sich Webseiten inklusive Screenshot als Eintrag in Zotero speichern. Bibliografische Angaben werden dabei nicht berücksichtigt.
Einträge über Identifier hinzufügen
Zotero kann Einträge über die Identifier ISBN, Digital Object Identifier (DOI) oder PubMed ID automatisch hinzufügen Hierfür steht ein eigener Menüpunkt in der Zotero-Menüleiste zur Verfügung.
Einträge per Hand aufnehmen
Einträge können manuell über “Neuer Eintrag” in der Zotero-Menüleiste“ erfasst werden. Nach Auswahl des gewünschten Dokumenttyps können die Metadaten in der rechten Spalte erfasst werden. Damit können besonders gut vorliegende Quellen erfasst werden.
Zitieren
Einträge zitieren
Zotero bnutzt die Citation Style Language (CSL), um Einträge in unterschiedlichen Zitationsstile bibliografisch korrekt auszugeben. Zotero unterstützt die verbreiteten Stile wie Chicago, MLA, APA, Vancouver, usw. aber auch viele Zitationsstile wichtiger Zeitschriften.
Integration in Textverarbeitungsprogramme
Zotero bietet Plugins für Word und OpenOffice/NeoOffice. Hiermit können Zitation innerhalb der Textverarbeitung eingefügt werden. Zitieren und Formtieren wird fast zum Kinderspiel, egal ob mit Fussnoten oder Referenz zum Literatuverzeichnis.
Automatisches Literaturverzeichnis
Mit den Textverarbeitungs-Plugins kann problemlos der Zitationsstil für das gesamte Dokument gewechselt oder ein Literaturverzeichnis für alle Zitate im Text erzeugt werden.
Manuelles Literaturangaben
Zitate und Literaturverzeichnisse können mit Zotero in beliebige Textfelder oder Programme eingefügt werden. Benutzen Sie Drag & Drop, die Zwischenablage oder exportieren Sie die Daten in eine Datei.
Gemeinsam Arbeiten
Synchronisieren
Wenn Sie mehrere Computer benutzen, dann nutzen Sie die Zotero Synchronisierung. Zotero-Sammlungen synchronisieren Sie über den Zotero Server, während Sie für Ihre PDFs, Bilder oder Audiodaten auch Ihren eigenen WebDAV-Server nutzen können.
Zotero Server
Auf Einträge, die über Zotero Server synchronisiert werden, kann online über einen zotero.org Account zugegriffen werden. Die Einträge können mit anderen geteilt oder öffentlich gemacht werden..
Gruppen
Zotero Nutzer können Gruppen bilden, sei es für die gemeinsame Arbeit im geschlossenen, kleinen Kreis oder für den öffentlichen Austausch bei gemeinsamen Interessen. Zotero.org kann dadurch ein wichtiger Bestandteil Ihrer Projekte werden.

 Upgrade Storage
Upgrade Storage