A Better “Save to Zotero” Button in Chrome
It’s now easier than ever to save webpages and PDFs from Google Chrome to Zotero.
(Note: If you use Firefox, you already have these features. If you use Safari, stay tuned — you’ll be getting the same features soon.)
Previously, when Zotero’s Chrome extension found high-quality data to save on a webpage, it would display an icon in the Chrome address bar. For webpages where it couldn’t detect any data, you could right-click on the page and choose “Save Page to Zotero” to add a basic webpage item and snapshot to Zotero.
In the latest version of the Chrome extension, it’s now possible to save any page to Zotero with a new, permanent button in the Chrome toolbar:
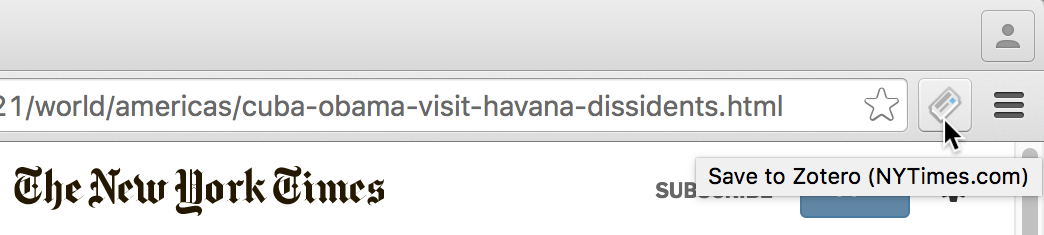
When high-quality data is available, the new button will show the same icon as before: newspaper, journal article, folder, etc. On all other pages, you’ll see a gray page icon, and clicking on it will create a basic webpage item and snapshot in Zotero. Hovering over the icon will tell you which translator, if any, Zotero would use to save the page.
In addition to combining the existing save functionality into a single button, the updated Chrome extension adds two new features previously available only in Firefox:
On some webpages, Zotero can save data using multiple translators, but up until now it hasn’t been possible to choose a secondary translator from Chrome. You can now right-click (ctrl-click on a Mac) on the new save button to see additional options for saving from the current page, including saving as a regular webpage instead of using a translator.
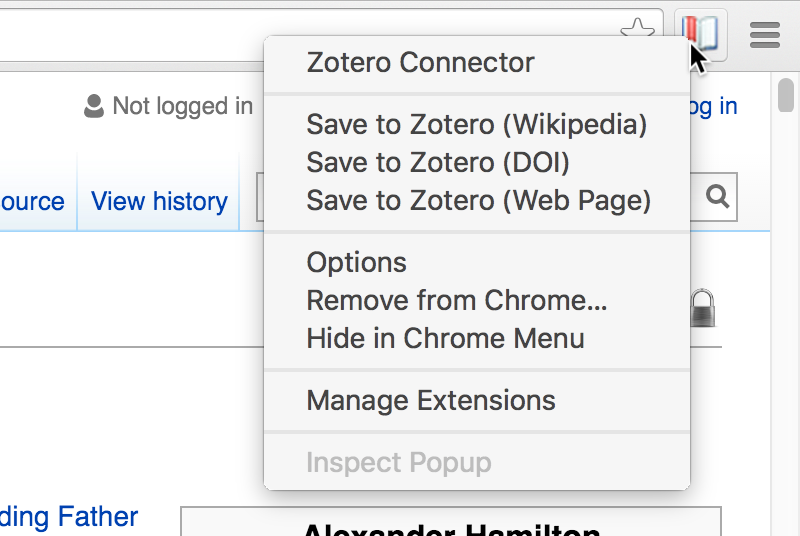
Secondary translators may provide different data for the page itself or data for other sources referenced in the page (for example by DOI, as in the Wikipedia example above).
If you’d prefer to hide the new icon, the same options are available by right-clicking on the page background.
You can also now save PDFs to Zotero with a single click:
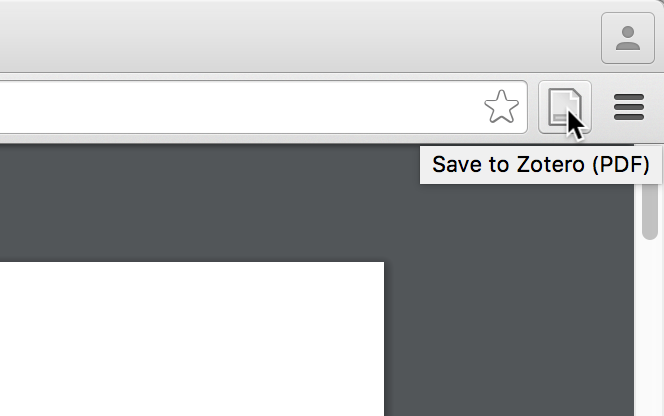
Previously, saving a PDF to Zotero from Chrome required dragging from the address bar into Zotero or saving the PDF to disk and adding it to Zotero manually. Now, when you’re viewing a PDF in Chrome, simply click the new toolbar button to save the PDF as a top-level attachment in Zotero. You can then right-click on the PDF in Zotero and choose either “Retrieve Metadata for PDF” or “Create Parent Item” to create a full bibliographic item. (In an upcoming version, Zotero will attempt to create a parent item for you automatically.) You’ll need Zotero Standalone 4.0.29 or later to save PDFs from the new save button.
Finally, note that, despite the new button, a couple previous limitations haven’t changed. When data is detected on a page, the appropriate icon won’t appear until the page has completely finished loading — before then, you’ll see the gray webpage icon. When data isn’t detected, saving a webpage item and snapshot requires Zotero Standalone to be open — Zotero will warn you if it’s not. Direct-to-server saving of webpage items will be added in an upcoming release.
If you have the latest version of Chrome installed, you should be updated to version 4.0.29.1 of the Zotero Connector automatically. If you’re not currently using Zotero with Chrome, you can install the extension from the Chrome Web Store. Either way, make sure you’ve installed Zotero Standalone for the best experience.