This is an old revision of the document!
Using The Zotero Word Plugin
Note: Although the following instructions have been written for the Zotero plugin for Microsoft Word, usage of the LibreOffice/OpenOffice/NeoOffice plugin is very similar.
The Plugin Layout
After installation of the plugin you should see this row of icons ( ) in your Microsoft Word toolbar (or these items in your script menu, for Word for Mac 2008 and 2010 users). These seven buttons allow you to manage references in your Microsoft Word documents. From left to right they allow you to insert citations, edit citations, insert bibliography, edit bibliography, set document preferences, and remove field codes.
) in your Microsoft Word toolbar (or these items in your script menu, for Word for Mac 2008 and 2010 users). These seven buttons allow you to manage references in your Microsoft Word documents. From left to right they allow you to insert citations, edit citations, insert bibliography, edit bibliography, set document preferences, and remove field codes.
If you do not see the plugin in your word processor check the troubleshooting instruction.
Inserting and Editing Citations
When you would like to cite something from your collection click the first button, “Zotero Insert Citation” ( ). If this is the first citation you have added to the document the Document Preferences window will open. Chose the bibliographic format you would like to use from the list and click OK.
). If this is the first citation you have added to the document the Document Preferences window will open. Chose the bibliographic format you would like to use from the list and click OK.
Once you have chosen a format, the “Add Citation” window will pop up. Sort through your collection in this window and select the item you would like to cite. You can add the specific page number in the text box at the bottom of the window. You can return to this window at a later time by placing your cursor into the citation and clicking the edit citation button ( ).
).

Entering Page and Other Locators
To add a page number to a citation, as in (Schumpeter 1962, 32), put the page number in the locator field on the bottom right of the add citation window: 
Of course you can also enter page ranges (32-35 or 32f.).
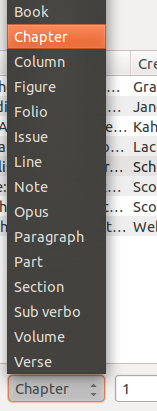 You can add other locators, such as chapter, paragraph, verse etc. by selecting the appropriate locator from the dropdown menu. Zotero will add the appropriate label in the citation, e.g. (Schumpeter 1962, ch. 1). Locator labels may not be supported in all citation styles, please post to the Zotero forums if you encounter problems.
You can add other locators, such as chapter, paragraph, verse etc. by selecting the appropriate locator from the dropdown menu. Zotero will add the appropriate label in the citation, e.g. (Schumpeter 1962, ch. 1). Locator labels may not be supported in all citation styles, please post to the Zotero forums if you encounter problems.
Citation styles that use “ibid.” automatically recognize whether two subsequent citations to the same work cite the same page or locator (resulting in “ibid.”) or a different page (resulting in “ibid., 32”).
Prefix and Suffix Field
On occasion you may want to add free text to a citation, e.g. (see Smith 1776 for the classic example). 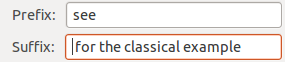 The prefix and suffix fields in the add citation window allow you to create such citations as shown in the example to the right.
The prefix and suffix fields in the add citation window allow you to create such citations as shown in the example to the right.
It is possible to format all or part of the prefix and suffix fields using html tags: <i> for italics, <b> for bold, <sup> for superscript. For instance, writing “<i>Cf</i>. the classic example” will be displayed as “Cf. the classic example”.
Suppress Authors: Using Authors in the Text
Especially in author-date styles, it is common to use authors in the text and omit them from the following parenthetical citations, e.g.: “…according to Smith (1776) the division of labor is crucial…” Checking the “suppress author” button on the bottom right you can create a citation like this. You will write the author's name (“Smith”) as part of the regular text with your word processor and then insert the citation with “suppress author” checked to get the year in parentheses (1776).
Using Multiple Sources in a Citation
To include multiple sources in a citation, (e.g. [2,4,7] for numerical citations, (Smith 1776, Schumpeter 1962) for author-date citations, or multiple works in a single footnote for note-based citation styles) use the “Multiple Sources” boutton: 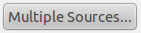 . Add an item to a citation by selecting it in the middle panel and clicking the arrow pointing towards the right and remove an item from a citation by selecting it in the right panel and clicking the arrow pointing towards the left.
. Add an item to a citation by selecting it in the middle panel and clicking the arrow pointing towards the right and remove an item from a citation by selecting it in the right panel and clicking the arrow pointing towards the left.
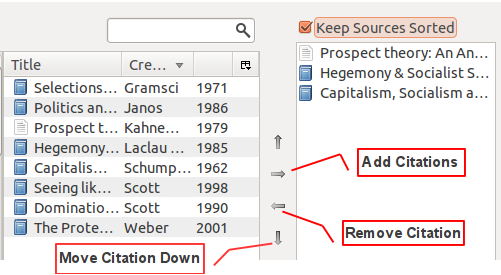
Sorting Items in Multiple Sources
You can change the order in which items appear in a citation by selecting an item and using the up and down arrows. Some citation styles specify the order of items in a citation (e.g. chronologically, alphabetically). You can enforce that order by checking ths “Keep Sources Sorted” checkbox above the right hand panel. The checkbox only appears for citation styles that specify a sort order for citations.
Using Affixes in Multiple Source Citations
Prefixes and suffixes can be applied to each item of a multiple citation. This allows you to create a citation such as “(see Smith 1776 for the classic example; Marx 1867 presents and alternate view)”: You include both items in a multiple citation, then select the Smith citation in the right hand panel and put “see” in the prefix field and “for the classic example” in the suffix field, then select the Marx citation in the right hand panel and put “presents the alternate view” in the suffix field. This way, even long and complicated footnotes can be created using only the suffix and prefix fields.
The Show Editor Button
If you would like to preview the citation click on the 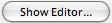 button. You will then see the edit citation box at the bottom of the add citation window. While it is possible to edit your citation here, note the warning displayed below: Once edited in the “show editor” field, a citation will no longer update to reflect changes in the Zotero database or the citation style.
Never use your word processor to edit citations. Anything you type into (or delete from) a citation using Word will be automatically reverted the next time Zotero updates your document. In the worst case, especially when using Bookmarks, you may break the citation.
button. You will then see the edit citation box at the bottom of the add citation window. While it is possible to edit your citation here, note the warning displayed below: Once edited in the “show editor” field, a citation will no longer update to reflect changes in the Zotero database or the citation style.
Never use your word processor to edit citations. Anything you type into (or delete from) a citation using Word will be automatically reverted the next time Zotero updates your document. In the worst case, especially when using Bookmarks, you may break the citation.
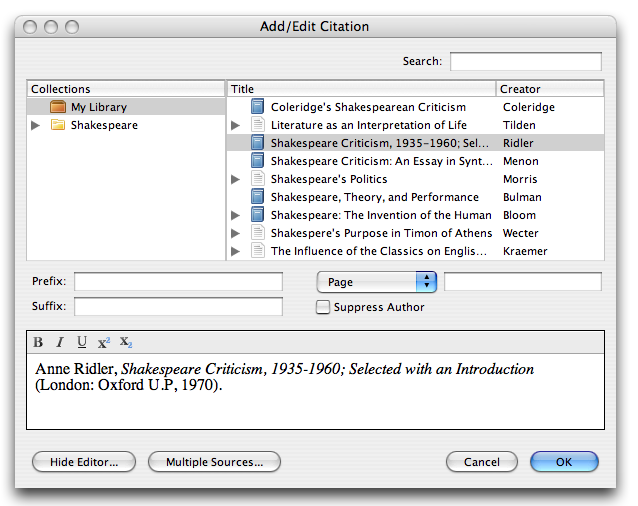
When you click “OK,” you should now see a properly formatted citation in your document.
Inserting and Editing the Bibliography
To generate a bibliography from all the items you have referenced, click the “Zotero Insert Bibliography” button ( ).
).
The edit bibliography ( ) button allows you to edit a bibliography you have already inserted into your documents. You can add items that you have not cited to the bibliography, or you can remove items that you have cited from the bibliography. You can revert these edits using the “Revert All” button on the bottom left.
) button allows you to edit a bibliography you have already inserted into your documents. You can add items that you have not cited to the bibliography, or you can remove items that you have cited from the bibliography. You can revert these edits using the “Revert All” button on the bottom left.
Document Preferences
The Document Preferences Dialogue comes up when you insert the first citation in a document. You can return to the dialogue any time later by clicking the “Set Document Preferences Button” ( ).
At the top of the window you can select or change the citation style. Below that, you can chose between footnotes and endnotes. This option is only available for note-based styles such as Chicago Manual of Style (Note with Bibliograph). The Footnote/Endnote style as well as your preferences for Footnotes in non-note styles can be adjusted in your word processor.
).
At the top of the window you can select or change the citation style. Below that, you can chose between footnotes and endnotes. This option is only available for note-based styles such as Chicago Manual of Style (Note with Bibliograph). The Footnote/Endnote style as well as your preferences for Footnotes in non-note styles can be adjusted in your word processor.
At the bottom of the window you can chose the format Zotero uses to embed citations in your document. You can chose between “Field” and “Bookmarks” in Word and between “Reference Marks” and “Bookmarks” in OpenOffice type software. You will need to use Bookmarks if you plan to insert and edit citation in both Word and OpenOffice. In all other cases it is strongly recommended to use the default, i.e. Fields or Reference Marks.
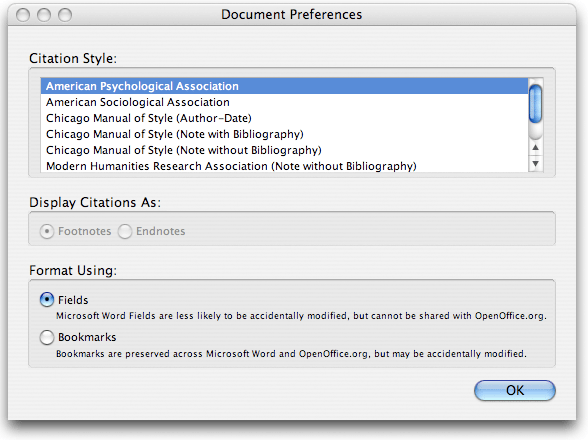
Other Plugin Buttons
“Zotero Refresh” ( ) updates your references to any changes in your Zotero collection. (
) updates your references to any changes in your Zotero collection. ( ) will open the Document Preferences window again, allowing you to change your bibliographic style on the fly.
) will open the Document Preferences window again, allowing you to change your bibliographic style on the fly.
Remove Zotero Fieldcodes (![]() ) removes all connections between Zotero and the document. This may be useful right before sending the document to a publisher/journal. It is strongly recommended that you perform this on a copy of the document, in case you want to make Zotero edits later.
) removes all connections between Zotero and the document. This may be useful right before sending the document to a publisher/journal. It is strongly recommended that you perform this on a copy of the document, in case you want to make Zotero edits later.
Troubleshooting
If you run into problems while trying to use the word processor plugins, make sure to check out the word processor plugin troubleshooting page.

 Upgrade Storage
Upgrade Storage