This is an old revision of the document!
General
User Interface
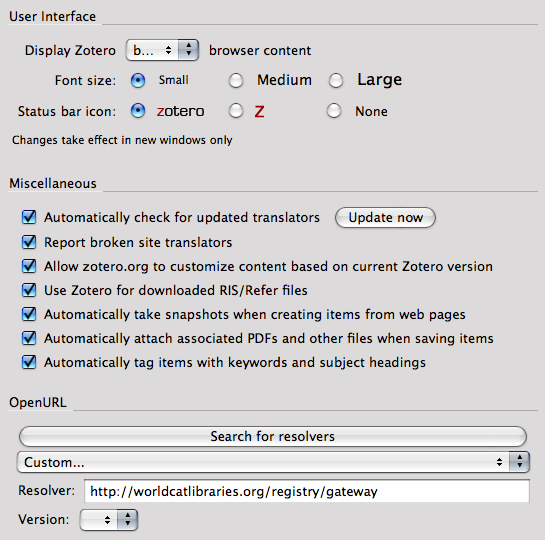
This section allows users to customize Zotero’s appearance.
The first option specifies whether the Zotero pane appears at the top or bottom of the browser window, when not in Fullscreen Mode.
Font size – You can use this preference to make the text in your Zotero pane bigger. Chose between small, medium, and large font sizes.
Status bar icon – Changes the appearance of the Zotero icon in the status bar. You can also access the Zotero pane through a button you can add to the main Firefox toolbar or a keyboard shortcut.
Miscellaneous
Automatically check for updated translators – Allows Zotero to regularly update and download new translators, the modules which allow it to detect and save bibliographic data from different sites. By clicking the associated button, you can perform this function immediately.
Report broken site translators – Informs Zotero’s developers when a broken translator is discovered. This information is submitted anonymously.
Allow zotero.org to customize content based on current Zotero version – Having this option selected permits zotero.org to use information from the Zotero client to create a richer, more personalized experience for users. Some exciting new features are in the works which will provide greater integration between Zotero and zotero.org, so keep an eye out.
Use Zotero for downloaded RIS/Refer files – Some sites allow users to export bibliographic data as RIS or Refer files. If this option is checked, when you click to export the files Zotero will intercept them and import the information.
Automatically take snapshots when creating items from web pages – By default, when you click on the “Create new item from current page” button in the Zotero toolbar, Zotero will create a library item for that page, then attach a snapshot of it at that moment. By deselecting this option, only the library item will be created.
Automatically attach associated PDFs and other files when saving items – Certain sites (e.g., JSTOR) associate files, such as PDFs, with listings for articles, documents, etc., often an abstract or the full-text of the listing. If this option is selected Zotero will automatically save these files as attachments when you save items. This feature is not enabled by default, as it can dramatically increase the disk space used by your library.
Automatically tag items with keywords and subject headings – Some repositories already use tag-like terms to organize items on their site. For example, subject headings in the Library of Congress catalog and keywords in the online version of the New York Times both serve this function. This preference makes those keywords into automatic tags which you can use to navigate through your personal collection.
OpenURL
OpenURL is a standard which makes it easy to locate a physical copy of a Zotero library item. Many libraries operate their own OpenURL resolvers, which parse metadata from requests sent by programs such as Zotero, and give the physical location of a particular publication or document. By default, Zotero uses the WorldCat resolver, which is able to search a large number of libraries and find one close to you. If your institution has its own resolver, it is a simple matter to make it the default. Simply specify the URL of the resolver here (your librarian can probably provide you with it) and make sure Zotero and the resolver are using the same version of the OpenURL standard. Odds are it will be version 1.0, but some still employ version 0.1.
Now all you need to do to find a physical copy of an item in your Zotero library is to select the item and click on the Locate button under the Info tag. This will open a page in your browser with the necessary information.

 Upgrade Storage
Upgrade Storage