This is an old revision of the document!
검색(Searching)
빠른 검색(Quick Search)
라이브러리나 컬렉션 내에 있는 아이템을 빨리 찾을 수 있게 합니다. 동영상을 참고하세요. quick search screencast.
검색 방법(Running a Quick Search)

검색을 하려면, Zotero 가운데 창의 우측 상단 검색 박스에 검색어를 입력하면 결과에 해당되는 레퍼런스들이 표시됩니다.
빠른 검색 옵션(Quick Search Options)
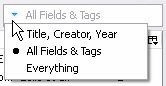
빠른 검색에는 3가지 모드가 있다.
- “Title, Year, Creator” - 제목, 연도, 저자 항목에서 검색
- “All Fields & Tags” - 태그와 노트를 포함한 모든 항목에서 검색
- “Everything” - 모든 필드 뿐 아니라 노트 내의 텍스트, 태그, PDF 내에 인덱싱 된 텍스트 등에서 검색. 단, PDF 내의 검색은 PDF indexing이 활성화되어 있어야 한다.
Speeding Up Quick Searches
When you have very large collections, the quick search's “search-as-you-type” search might become slow. To speed things up, place your search term in quotes. This prevents searches from taking place until you type in the second quotation mark.
Advanced Search
Advanced searches offer more and finer control than quick searches, and allow you to make saved searches.
Running an Advanced Search
To open the Advanced Search window, click on the magnifying glass icon (![]() ) at the top of the center column.
) at the top of the center column.

In this window, you can filter items by the content of specific fields or by other properties, like item type or the collection an item belongs to. Multiple filters can be set up by clicking the plus button.

You can filter items by the collections they belong to by searching by “Collection”. To include items in subcollections of matching collections in the search results, check “Search subfolders”.
To hide non-matching parent items with child items that do match the search criteria, and to collapse matching parent items with matching child items, check “Show only top-level items”.
By default, items only show up in the search results if they satisfy all search criteria. To match search criteria against both parent items and their children, check “Include parent and child items of matching items”. In this case, all search criteria still have to be satisfied, but parent/child items still show up if just part of the criteria is met by the parent item, and the other part by a child item.
Wild Cards
The % percent sign character acts as a wild card in advanced searches, substituting for zero or more characters. E.g. the search term “W% Shakespeare” will match “W Shakespeare”, “W. Shakespeare” as well as “William Shakespeare”.
Saved Searches
When you save an advanced search, it appears as a collection in your library (but with a saved search icon, ![]() , instead of the regular collection icon). Saved searches are continuously updated. E.g., if you set up a saved search for “Date Added” “is in the last” “7” “days”, the saved search will always show the items that have been added in the last 7 days. Saved searches only store the search criteria, not the search results.
, instead of the regular collection icon). Saved searches are continuously updated. E.g., if you set up a saved search for “Date Added” “is in the last” “7” “days”, the saved search will always show the items that have been added in the last 7 days. Saved searches only store the search criteria, not the search results.
To save a search, click the “Save Search” button in the Advanced Search window and provide a name for the search. Saved searches can be edited or deleted by right-clicking (ctrl-click on OS X) the saved search and selecting “Edit Saved Search” or “Remove Saved Search…”, respectively.
Fulltext PDF Indexing
Fulltext PDF indexing allows (embedded) text within PDFs to be searched with quick search (“Everything” option) and advanced search (via “Attachment Content”). To enable PDF indexing, you need to install the third-party open-source plugins pdftotext and pdfinfo, which can be done with the click of a button in the Search tab of the Zotero preferences window (these plugins can also be installed by hand when automatic installation fails; see the manual installation instructions).
Once PDF indexing is enabled, PDFs are automatically indexed as they are added to your library. PDFs that already existed in your library before you activated indexing can be indexed by going into the Search tab of the Zotero preferences window, and clicking the “Rebuild Index” and “Index Unindexed Items” buttons. Individual PDFs can also be (re)indexed by right-clicking them (control-click on OS X) in the center column of the Zotero pane and selecting “Reindex Item”.

 Upgrade Storage
Upgrade Storage