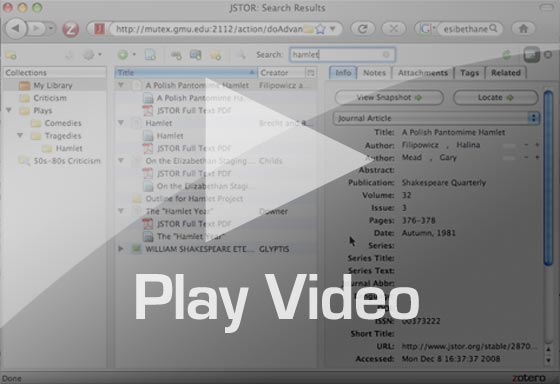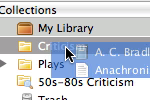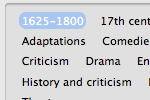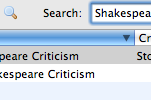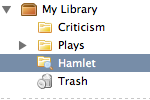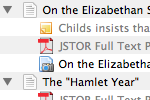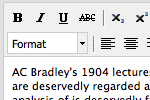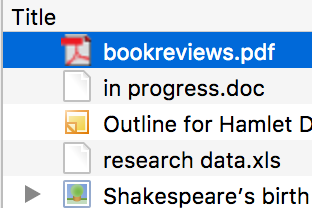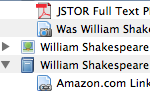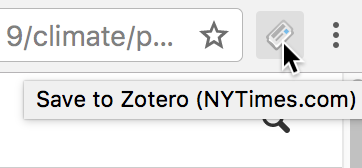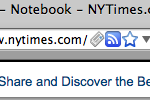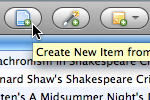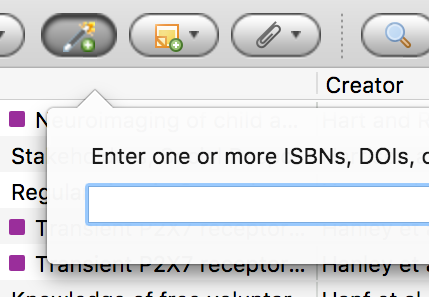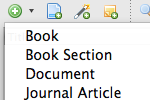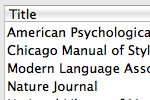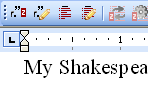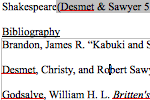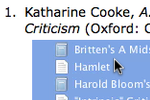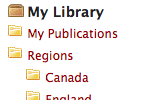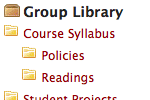This is an old revision of the document!
Zotero [Zotiro] è un'estensione di Firefox, gratuita e facile da usare, per collezionare, gestire e citare le fonti delle tue ricerche. Risiede esattamente nello strumento con il quale esegui le tue ricerche: il browser.
Leggi di seguito per una lista delle funzioni e delle capacità di Zotero.
Le basi
Cos'è Zotero?
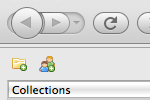
Prima di imparare cosa fa Zotero, è importante sapere cosa esso sia. Zotero è un'estensione del browser web Mozilla Firefox. Ha un suo pannello interno a Firefox in cui è avviato, separatamente dalle pagine web in cui si sta navigando.
Come si installa?
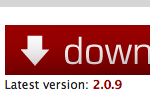
Zotero si installa visitando zotero.org e cliccando il pulsante DOWNLOAD sulla pagina.
Come avvio Zotero?

Clicca l'icona di Zotero nell'angolo in basso a destra della finestra del browser per accedere alla tua Biblioteca Zotero. Si aprirà un pannello con tutti i tuoi riferimenti bibliografici, collezioni e note. Per chiudere, clicca sulla X in alto a destra nella finestra di Zotero o clicca di nuovo sul logo. Non è necessario aprire Zotero per le “catture al volo” del materiale che vuoi aggiungere alla tua collezione.
Che cosa fa Zotero?
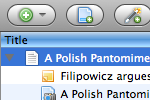
Zotero è, prima di tutto, un software di gestione bibliografica. E' stato creato per immagazzinare, gestire e citare i riferimenti bibliografici, come libri o articoli. In Zotero ognuno di questi riferimenti costituisce un elemento.
Che tipo di elementi ci trovo?
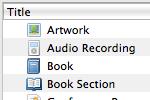
Ogni elemento contiene diversi metadati, a seconda di quale tipo di elemento sia. Gli elementi possono essere qualunque cosa tra libri, articoli, documenti, pagine web, artwork, film, registrazioni sonore, statuti, proposte di legge, tra le altre cose.
Cosa posso fare con gli elementi?
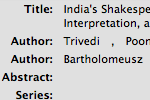
Gli elementi appaiono nella colonna centrale. I metadati per l'elemento selezionato compaiono nella colonna di destra. Questi metadati includono titoli, autori, editori, date e qualunque altro possa servire per citare quell'elemento.
Organizzare
Collezioni
La colonna di sinistra include “La mia Biblioteca”, che contiene tutti gli elementi. Cliccando sul bottone in alto a sinistra sopra “La mia Biblioteca”, crea una collezione, ovvero una cartella in cui puoi posizionare ogni elemento relativo ad uno specifico progetto o argomento. Le collezioni possono a loro volta contenere sotto-collezioni. Gli elementi nelle collezioni sono alias di quello salvato in “La mia Biblioteca”, non duplicati.
Tags
Puoi assegnare dei tags agli elementi. I tags sono creabili a piacere. Un elemento può avere tutti i tag di cui hai bisogno. Per aggiungerne o toglierne ad un elemento, usa il pannello dei tag che compare in basso a sinistra o la scheda TAG di ogni singolo elemento che compare nella colonna di destra.
Ricerche
Le ricerche veloci mostrano elementi i cui metadati, tags o contenuto corrispondono al termine di ricerca utilizzato e possono essere lanciate dalla barra degli strumenti di Zotero. Cliccando l'icona a lente d'ingrandimento, si apre la finestra di Ricerca Avanzata, che permette ricerche più complesse e precise.
Ricerche Salvate
Le ricerche avanzate possono essere salvate nella colonna sinistra. Sono simili alle collezioni con il pregio di aggiornare automaticamente i risultati nel caso nuovi elementi corrispondenti ai criteri siano stati salvati.
Collezionare
Allegati
Gli elementi possono avere annotazioni, files e link in allegato. Questi allegati appaiono nella colonna centrale al di sotto dell'elemento che li contiene. Per visualizzarli o nasconderli, cliccare sull'icona a forma di più che vi compare accanto.
Annotazioni
Annotazioni formattate possono essere allegate ad ogni elemento usando la scheda “Note” della colonna di destra. E' possibile editarle in questa colonna o in una finestra a parte. Inoltre è possibile creare Note indipendenti dagli elementi cliccando l'icona Note nel menu e scegliendo “Add standalone note”.
Files
Puoi allegare qualunque tipo di file ad un elemento. Ad esempio, il PDF di un articolo, immagini di un artwork possono poi essere aperti in Firefox stesso, mentre altri tipi di file verranno aperti con programmi esterni. Allega i files usando l'icona a forma di graffetta nel menu o trascinando il file sul titolo dell'elemento nella colonna centrale.
Links & Snapshots
Pagine Web possono essere allegate ad ogni elemento in forma di link o di snapshot (schermata catturata). Il link serve per accedere direttamente al sito. Lo snapshot è una copia della schermata fatta nel momento in cui è stato salvato l'elemento e può essere visualizzata anche senza connessione internet, dal momento che viene salvata localmente nel computer.
Cattura di elementi
Poichè Zotero è avviato all'interno di Firefox, creare nuovi elementi direttamente dalle informazioni reperibili su internet è facile. Se un'icona di cattura appare nella barra degli indirizzi, Zotero è in grado di create un elemento automaticamente, del tipo giusto e con i campi dei metadati popolati correttamente. Se un file PDF di full-text è disponibile, verà allegato immediatamente all'elemento (l'opzione nel pannello di controllo di Zotero deve essere attiva).
Catture Singole o Multiple
Se l'icona di cattura ha forma di libro, di articolo, di immagine o di un altro tipo di elemento, cliccare su di essa aggiungerà l'elemento alla collezione in Zotero. Nel caso l'icona sia a forma di cartella, la pagina contiene più di un elemento. Cliccarla aprirà un finestra nella quale si potranno spuntare gli elementi da salvare.
Translators
Zotero utilizza moduli chiamati translators per elaborare le informazioni dai siti web. Ci sono translators che funzionano con molti siti ed altri scritti appositamente per un sito specifico. Se un sito che usi non ha un suo translator, chiedine liberamente lo sviluppo nei forum di questo sito.
Salvataggio di una Pagina Web
Cliccando il pulsante Crea un Nuovo Elemento dalla Pagina Corrente nella barra degli strumenti di Zotero, si inserisce un elemento pagina web con salvataggio di uno snapshot allegato. Così facendo si salva la pagina web stessa come un elemento in Zotero, e non le fonti bibliografiche contenutevi.
Add Item by Identifier
Zotero can add items automatically using ISBN number, Digital Object Identifier (DOI) or PubMed ID. This is done by clicking the Add Item by Identifier button in the Zotero toolbar, typing in the ID number and clicking OK.
Manually Adding Items
Items can be added manually by clicking the New Item button in the Zotero toolbar, then selecting the appropriate item type. Metadata can then be added by hand in the right column. Apart from the versatility this provides, it is important for adding primary documents.
Cite
Citing Items
Zotero uses Citation Style Language (CSL) to properly format citations in many different bibliographic styles. Zotero supports all the major styles (Chicago, MLA, APA, Vancouver, etc.) as well as a great many journal-specific styles. If Zotero does not currently support a style you need, visit requesting styles for help adding it.
Word Processor Integration
Zotero's Word and OpenOffice plugins allow users to insert citations directly from their word processing software. This makes citing multiple pages, sources, or otherwise customizing citations a breeze. In-text citations, footnotes and endnotes are all supported.
Automatic Bibliographies
Using the word processor plugins makes it possible to switch citation styles for the entire document at once or automatically generate a bibliography from the items cited.
Manual Bibliographies
Zotero can insert citations and bibliographies into any text field or program. Simply drag-and-drop items, use Quick Copy to send citations to the clipboard, or export them directly to a file.
Collaborate
Syncing
Use Zotero at multiple computers with syncing. Library items are synced through the Zotero server, while file syncing uses your own WebDAV service to sync files such as PDFs, images or audio/video.
Zotero Server
Items synced to the Zotero server can be accessed online through your zotero.org account. Share your library with others or create a custom C.V. from selected items.
Groups
Zotero users can create collaborative or interest groups. Shared group libraries make it possible to collaboratively manage research sources and materials, both online and through the Zotero client. Zotero.org can be the hub of all your project group's research, communication and organization.

 Upgrade Storage
Upgrade Storage