This is an old revision of the document!
Pencarian
Pencarian Cepat
Fitur pencarian cepat memungkinkan Anda untuk menemukan item di dalam perpustakaan atau koleksi Anda. Sebagai pendahuluan, lihatlah tutorial screencast pencarian cepat.
Menjalankan Pencarian Cepat

Untuk mulai melakukan pencarian, klik di dalam kotak pencarian yang terdapat pada kanan atas kolom tengah dan mulailah mengetikkan istilah yang Anda cari. Ketika Anda mengetik, hanya item-item yang mencocoki saja yang akan tetap berada pada kolom tengah.
Opsi-opsi Pencarian Cepat
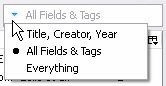
Pencarian cepat dapat digunakan dalam 3 cara berbeda berikut:
- “Title, Year, Creator” – mencocokkan hanya terhadap tiga field ini.
- “All Fields & Tags” – mencocokkan terhadap semua field, termasuk tag dan teks di dalam catatan.
- “Everything” – mencocokkan terhadap semua field, tag, teks di dalam catatan, dan teks yang terindeksi di dalam PDF (hal ini memerlukan fitur PDF indexing difungsikan terlebih dahulu).
Mempercepat Pencarian Cepat
Ketika Anda memiliki koleksi-koleksi yang sangat besar, karakteristik pencarian cepat “search-as-you-type” mungkin akan menjadi lambat. Untuk mempercepatnya, letakkanlah istilah pencarian yang Anda inginkan dalam tanda kutip. Ini akan mencegah proses pencarian dimulai sampai Anda mengetikkan tanda kutip yang kedua.
Pencarian Lebih Lanjut
Pencarian lebih lanjut memberikan kontrol yang lebih baik daripada pencarian cepat, dan membuat Anda bisa melakukan saved searches.
Menjalankan Pencarian Lebih Lanjut
Untuk membuka jendela Pencarian Lebih Lanjut, klik logo kaca pembesar (![]() ) yang terletak pada bagian atas kolom tengah.
) yang terletak pada bagian atas kolom tengah.

Pada jendela ini, Anda dapat memfilter item-item berdasarkan konten field yang spesifik, atau berdasarkan properti lainnya, seperti jenis item atau koleksi tempat beradanya item tersebut. Filter dalam jumlah banyak dapat diatur dengan cara mengklik tanda plus.

Anda dapat memfilter item berdasarkan koleksi tempat mereka berada dengan melakukan pencarian berdasarkan “Collection”. Untuk memasukkan item-item yang terkandung dalam subkoleksi dari koleksi-koleksi yang mencocoki hasil pencarian, berilah tanda ceklis pada “Search subcollections”.
Untuk menyembunyikan item-item induk yang tidak mencocoki kriteria pencarian dengan item-item anak yang mencocoki kriteria pencarian, dan untuk mengkolaps item-item induk yang mencocoki kriteria pencarian dengan item-item anak yang mencocoki kriteria pencarian, berilah tanda ceklis pada “Show only top-level items”.
Secara default, hanya item-item yang memenuhi semua kriteria pencarian lah yang akan ditunjukkan pada kolom tengah. Untuk mencocokkan kriteria pencarian terhadap item induk dan item anaknya sekaligus, berilah tanda ceklis pada “Include parent and child items of matching items”. Dengan cara ini, semua kriteria pencarian tetap harus dipenuhi, tetapi item-item induk/anak akan tetap muncul jika hanya sebagian dari kriteria tersebut dipenuhi oleh item induknya, dan sebagian lainnya oleh item anaknya.
Wild Cards
Karakter tanda persen (%) berperan sebagai wild card dalam fitur pencarian lebih lanjut, menggantikan zero atau lebih karakter. Misalnya, istilah “W% Shakespeare” akan cocok dengan “W Shakespeare”, “W. Shakespeare” dan juga “William Shakespeare”.
Saved Searches (Pencarian yang Disimpan)
Bila Anda menyimpan pencarian lebih lanjut, hasilnya akan tampak sebagai sebuah koleksi di dalam perpustakaan Anda (tetapi dengan logo saved search ![]() , bukan logo koleksi biasa). Pencarian yang disimpan akan terus menerus diperbarui, misalnya jika Anda mengatur saved search untuk “Date Added” “is in the last” “7” “days”, saved search akan selalu menunjukkan item-item yang telah ditambahkan dalam 7 hari terakhir. Dengan demikian, saved search hanya menyimpan kriteria pencarian, bukan hasil pencarian itu sendiri.
, bukan logo koleksi biasa). Pencarian yang disimpan akan terus menerus diperbarui, misalnya jika Anda mengatur saved search untuk “Date Added” “is in the last” “7” “days”, saved search akan selalu menunjukkan item-item yang telah ditambahkan dalam 7 hari terakhir. Dengan demikian, saved search hanya menyimpan kriteria pencarian, bukan hasil pencarian itu sendiri.
Untuk menyimpan pencarian, klik tombol “Save Search” pada jendela Pencarian Lebih Lanjut dan berikan nama untuk pencarian tersebut. Saved search dapat diedit atau dihapus dengan cara mengklik-kanan (klik-kontrol pada OS X) saved search, lalu memilih “Edit Saved Search” (untuk mengedit) atau “Remove Saved Search…” (untuk menghapus).
Fulltext PDF Indexing
Fitur fulltext PDF indexing membuat teks di dalam PDF dapat dicari dengan menggunakan pencarian cepat (opsi “Everything”) dan pencarian lebih lanjut (via “Attachment Content”). Untuk dapat membuat fitur PDF indexing berjalan, Anda perlu meng-install plugin open-source pihak ketiga terlebih dahulu, yakni pdftotext dan pdfinfo. Hal ini dapat dilakukan dengan mengklik tombol di dalam tab Search pada jendela preferences Zotero (plugin ini juga dapat di-install secara manual jika proses instalasi automatis tidak berhasil; lihat instruksi instalasi manual).
Ketika fitur PDF indexing telah diaktifkan, file PDF akan diindeksi secara automatis ketika ditambahkan ke dalam perpustakaan Anda. Sementara itu, file PDF yang telah ada di dalam perpustakaan Anda sebelumnya dapat diindeksi dengan cara pergi ke tab Search dari jendela preferences Zotero, lalu mengklik tombol “Rebuild Index” dan “Index Unindexed Items”. File PDF individual dapat pula di (re)indeksi dengan cara mengklik-kanan file tersebut (kontrol-klik pada OS X) pada kolom tengah jendela Zotero dan lalu memilih “Reindex Item”.

 Upgrade Storage
Upgrade Storage