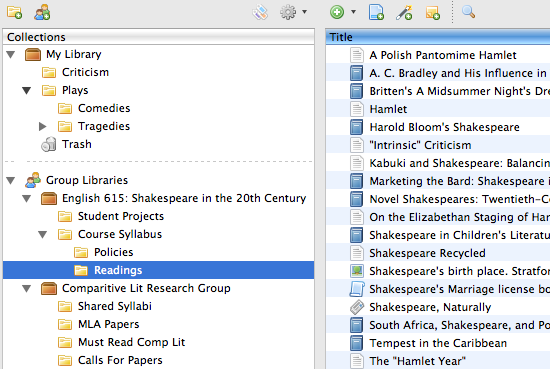This is an old revision of the document!
Zotero Groups
Zotero groups provide a powerful way to share collections with a class, work closely with colleagues on a project, keep track of conversations in your field more broadly, and keep tabs on what people at your institution or in your department are working on. There is no limit on how many members may join your groups, and your full storage subscription is always available to your personal and group libraries.
Creating Groups
There are two ways to create Zotero groups.
- You can also click the Create New Group button on the groups landing page.
Group Types
Private Groups
- Private groups provide a means of collaboration among group members without creating any public face for the group online.
- Only group members and users invited to join the group are able to see the group’s page.
- Private groups are completely hidden from group searches. They are not shown on members’ public profile pages and will not appear in search engine results.
- If administrators enable file sharing, group members can access and share files in addition to references.
Public, Closed Membership
- Closed-membership groups are useful for creating a controlled group environment with a public presence. This allows a group to publicly present its work and sources, or develop new membership in a controlled fashion.
- Anyone can view the group page, but the only way to join the group is by invitation or by requesting an invitation.
- If the group has a library, administrators can choose to show or hide the library from non-members.
- If administrators enable file sharing, group members can access and share files in addition to references.
Public, Open Membership
- Open public groups are useful for the broadest discussion and collaboration.
- The group page is public, and anyone who wants to can join instantly.
- If the group has a library, administrators can choose to show or hide the library from non-members.
- Open public groups do not allow file sharing.
Group Settings
Membership Settings
There are three roles for users in groups: regular members, administrators, and group owners. Administrators can change a group's public/private status, members' roles, and group library settings. Group owners have all the same privileges as administrators, but can also delete the group or transfer ownership to another member. If group file storage is enabled, it will count against the owner's storage quota.
Library Settings
Library Reading (Who can see items in this group's library?):
- Anyone on the internet
- Any group member
- Only group admins
Library Editing (Who can add, edit, and remove items from this group's library?):
- Any group member
- Only group admins
Interact With Groups Through the Zotero Client
If you have enabled data syncing and are a member of a group with an enabled library, the group library will appear in Zotero for Firefox or Zotero Standalone in the left column. Items can be dragged into it from My Library and viewed or edited by other group members, if their permissions allow it. To create a subcollection, right-click on a group library and select New Subcollection. Note that group libraries are wholly separate from My Library. Any items dragged into them are separate copies and changes to the items will not be reflected in your own copy of the item until you drag it back into My Library.
Below, you can see an image of several groups with subcollections.
Interact With Groups Through the Website
Every group also has its own web page. For public groups, this page acts as a public portal for the group’s collaborative work. For private groups, the page offers a way for group members to interact with the group’s collections from anywhere.

 Upgrade Storage
Upgrade Storage