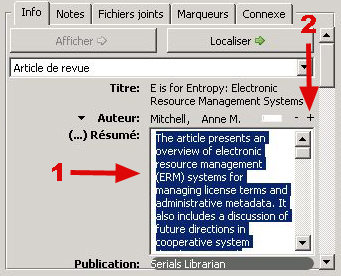This is an old revision of the document!
Importer des éléments dans votre bibliothèque Zotero
Zotero propose à ses utilisateurs différentes méthodes de capture, d'import et d'archivage des éléments et fichiers. Cette page expose les méthodes de collecte d'informations sur les livres, articles de journaux ou les sites web. En quelques clics, collectez la notice bibliographique et les fichiers attachés comme le texte intégrale en PDF, des liens, des captures d'écrans ou des images… Consultez la page sur les Fichiers attachés pour plus d'information sur cette fonctionnalité.
Collecter automatique des informations bibliographiques depuis le Web
La fonctionnalité principale de Zotero est sa capacité a détecter automatiquement la présence d'éléments sur les sites web que vous consultez. Par exemple, lorsque vous navigez sur un site (comme un catalogue de bibliothèque) proposant des références d'ouvrages, une icône de livre apparait dans la barre d'adresse de Firefox (là où s'affiche l'adresse du site web ou URL).

Cliquez simplement sur l'icône et Zotero sauvegardera l'ensemble des informations bibliographiques concernant le livre dans votre bibliothèque Zotero. (La fenêtre Zotero n'a pas besoin d'être active pour que cela fonctionne).
Si la page que vous consultez propose plusieurs éléments (e.g. une liste de résultat d'un catalogue de bibliothèque, PubMed ou le Sudoc), l'icône de la barre d'adresse représentera un dossier.
![]()
Cliquer dessus ouvrira une boite de dialogue contenant la liste des éléments présents sur la page. Sélectionnez les éléments que vous souhaitez ajouter à votre bibliothèque en cochant les cases.

Lorsque vous utilisez cette fonctionnalité, les éléments collectés sont copiés dans “Ma Bibliothèque” et classés dans la collection en cours d'utilisation (les collections sont les dossiers et sous-dossiers de la colonne de gauche sous “Ma Mibliothèque”).
Zotero détecte les informations grâce aux collecteurs des sites. Les collecteurs Zotero sont déjà intégrés dans de nombreux catalogues de bibliothèques, des site (Amazone, New York Times, Persée), des bases de données bibliographiques(PubMed) ou des archive ouverte (HAL). Pour plus d'information consultez notre liste des sites compatibles.
L'équipe Zotero met à jour cette liste. Vous n'avez pas besoin de mettre à jour les collecteurs de votre installation, ils seront ajoutés automatiquement.
Ajouter un élément par Identifiant
Zotero peux automatiquement ajouter à votre bibliothèque un élément possédant un identifiant unique (e.g. ISBN, DOI). Cliquez sur le bouton “ajout par numéro d'identification” ( ) dans la barre d'outil puis renseignez le numéro (ISBN, DOI ou PMID). L'élément sera, ainsi que ses références bibliographiques, ajouté à votre bibliothèque.
) dans la barre d'outil puis renseignez le numéro (ISBN, DOI ou PMID). L'élément sera, ainsi que ses références bibliographiques, ajouté à votre bibliothèque.
Archiver une page Web
Pour archiver une page Web, sélectionnez l'icône “Créer une nouvel élément à partir de la page courante” ( ).
La notice du nouvel élément créé contient la titre de la page, l'adresse du site et la date d'archivage. Une copie de la page est attachée à l'élément.
).
La notice du nouvel élément créé contient la titre de la page, l'adresse du site et la date d'archivage. Une copie de la page est attachée à l'élément.

Pour consulter la copie d'une page, double-cliquez sur le fichier attaché ( ). Grace à la barre d'outils présente en haut à gauche de votre navigateur, vous pouvez annoter et surligner la page copiée.
). Grace à la barre d'outils présente en haut à gauche de votre navigateur, vous pouvez annoter et surligner la page copiée.
Lors de la copie d'une page, Zotero stocke localement sur votre ordinateur la page Web et tous ses éléments. Cette page est donc figée, elle ne suivra pas les mises à jours du site.
Ajouter manuellement un élément
La collecte automatique de Zotero rend aisée le travail sur les ressources disponibles sur le Web, mais toutes les ressources qui vous sont nécessaires n'y sont pas référencées. Il est donc possible d'en ajouter manuellement.
Pour cela, utilisez le bouton “Nouvel élément” ( ) de la barre d'outil de Zotero. Sélectionnez le type d'élément que vous désirez créer dans le menu déroulant. Si vous ne trouvez pas de type de document correspondant à votre ressource, sélectionnez un type approchant disposant des champs bibliographiques nécessaires.
Une fois le type sélectionné, l'élément apparait dans la colonne du milieu. Vous pouvez maintenant renseigner manuellement les champs bibliographiques de la colonne de droite.
) de la barre d'outil de Zotero. Sélectionnez le type d'élément que vous désirez créer dans le menu déroulant. Si vous ne trouvez pas de type de document correspondant à votre ressource, sélectionnez un type approchant disposant des champs bibliographiques nécessaires.
Une fois le type sélectionné, l'élément apparait dans la colonne du milieu. Vous pouvez maintenant renseigner manuellement les champs bibliographiques de la colonne de droite.
Éditez les champs en cliquant dessus (1). Dans le cas de champs ayant plusieurs valeurs (comme les auteurs), utilisez le symbole (+) à droite du champs (2). Une fois les métadonnées renseignées, vous pouvez attacher un fichier à l'élément.
Importing Records From Other Reference Tools
Many users come to Zotero with extensive collections stored in other reference management software. The following page describes how to make the move from EndNote to Zotero, but the same basic steps apply to most other reference management systems.
Editing Item Information
In the right column of the Zotero pane, you can view and edit information about an individual item. Highlight the item in your center column. Click on the Info tab in the right column. You can edit the text boxes by clicking on them. You can also edit the Object ID boxes by clicking on them and selecting a different option. You can add or delete an author/contributor/editor by clicking on the plus (+) or minus (-) icons. The creator type can be changed by clicking on the descriptor (author, editor, etc.). In this column you can also add notes, attachments, tags, and related item links to your items.
Storing Other Files in Zotero
Beyond storing item information Zotero is also a powerful tool for storing any kind of file related to your research. To add a file to your Zotero collection simply drag it from your desktop or a folder on your computer into the middle column. Some files, like HTML files and image files, are natively supported in Firefox. So if you double click on these types of files inside your Zotero collection they will launch inside your browser. If the files are not supported in Firefox double clicking on the file will launch it in whatever program your OS is set to launch the file in. For example, if you store a word doc or an excel spreadsheet inside your Zotero library double clicking on those files will launch the program you have designated to open those file types. In most cases it is best to attach these files to full Zotero items. To attach a file to an item simply drag it on to the item you would like to attach it to.

 Upgrade Storage
Upgrade Storage