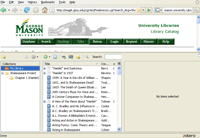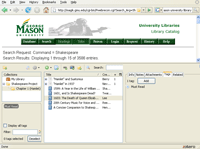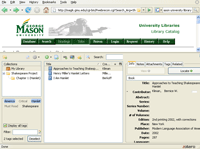This is an old revision of the document!
分类与标签
在Zotero文献库中,可以使用分类和标签对条目进行组织管理.它们的主要区别在于:使用分类可以实现树状管理,而标签的可携带性比较好(如,在Zotero不同文献库之间复制条目时,条目所含的标签也会跟着复制过去,但条目所属的分类就不行).我们建议用户亲自体检下两种方法的差异,然后根据自己的实际情况选择合适的方法.
分类
创建分类
点击左栏上方的“新建分类…”按钮(或使用“我的文献库”的右键菜单里的“新建分类…”),在弹出的窗口中输入分类名.新的分类将以文件夹的形式出现在“我的文献库”里。子分类可以通过鼠标拖放操作来创建(把一个分类拖放到另一个分类里),也可以通过右键菜单里的“新建子分类…”来创建.
添加条目到分类中
要给条目指定分类,在中栏中选中条目,然后用鼠标将它们拖放到相应的分类中即可.新增的条目将自动保存到当前选中的条目.
应当着重指出的是,给条目指定分类并不会建立条目副本,一个条目可以设定多个分类.从这个意义上看,分类与iTunes里的播放列表类似,而不同于档案柜里的文件夹.选中一个分类,在中栏中将显示属于该分类的所有条目.选中“我的文献库”则会列出所有的条目.
默认设置下,添加到子分类中的条目不会出现在父分类下,不过您可以修改“递归分类”设置来改变.隐含的首选项
重命名分类
在分类文件夹的右键菜单中选择“重命名分类”,然后在弹出的窗口中输入新的分类名.
移除分类
使用分类文件夹的右键菜单,选择“移除分类…”.移除分类不会删除分类中的条目.
把条目从分类中移除
Select the items in the center column and press the Delete key (Backspace on OS X). You can also right-click the selected items (control-click on OS X) and select “Remove Selected Item[s]”. This only removes the items from the selected collection, not from “My Library” or any other collections.
Note that when “My Library” is selected, pressing the Delete key (Backspace on OS X) will prompt you to delete the item. Deleted items are moved to the Trash, and removed from all collections.
删除分类中的条目
When a collection is selected, you can delete items by pressing Ctrl-Delete (Cmd-Delete/Backspace on OS X). Alternatively, right-click (control-click on Macs) the selected items and choose “Delete Selected Item[s] From Library…”.
查看条目的分类
要想知道一个条数属于那些分类,可以选择该条目,然后按“Option”键(OS X),”Control“键(Windows),或”Alt“键(Linux),这时该条数所属的分类就会高亮。To see all the collections an item is in, select the item and then hold down the Option (OS X), Control (Windows) or Alt key (Linux). This highlights all the collections that contain the item.
未分类的条目
Items that are not in any collection can be found in the “Unfiled Items” folder found under “My Library”. This folder can also be selected by right-clicking (control-click on OS X) “My Library” and selecting “Show Unfiled Items”.
标签
标签选择器
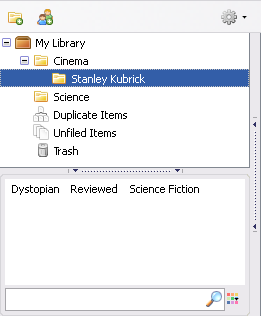
The tag selector is located at the bottom of the left column. It shows all the tags that have been attached to the items shown in the center column (to show all the tags present in the library, click the multi-color button and select “Display All Tags in This Library”). By selecting one or multiple tags in the tag selector, only those items carrying the selected tags are shown in the center column. Clicking a selected tag again will deselect it. To deselect all tags at once, click the multi-color button and choose “Deselect All”.
The filter box at the bottom of the tag selector can be used to search tags. Only the tags containing the search string are shown.
The tag selector allows tags to be globally renamed and deleted. To rename a tag across all items, right-click the tag (control-clicking on OS X) and choose “Rename Tag…”. To delete a tag from all items, choose “Delete Tag…”. To assign a tag to multiple items at once, drag a selection of items from the center column onto a tag in the tag selector.
手动添加标签
To add a tag to an item by hand, select an item in the center column. Then select the “Tags” tab  in the right column and click the “Add” button. Name the tag and press Enter. You can rename a tag by clicking on it, and delete it with the minus-button. Once you have added the tag it will also appear in the tag selector in the left column.
in the right column and click the “Add” button. Name the tag and press Enter. You can rename a tag by clicking on it, and delete it with the minus-button. Once you have added the tag it will also appear in the tag selector in the left column.
自动生成标签
When items are saved to a Zotero library via a web translator, tags are sometimes automatically attached. For example, OPAC library catalogs provide subject headings for their records, which are saved as Zotero tags. Automatic tags behave the same as manually added tags.
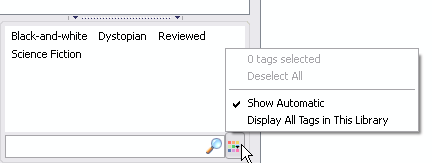
Automatic tags can be hidden from the tag selector by clicking the multi-color button to the right of the tag selector's Filter field and deselecting “Show Automatic”. To prevent Zotero from adding automatic tags, uncheck “Automatically tag items with keywords and subject headings” in the “General” tab of the Zotero preferences.

 Upgrade Storage
Upgrade Storage