Timelines
Timelines offer a way for you to visualize your items in your collection. The Zotero Timeline incorporates technology from MIT's SIMILE Timeline project.
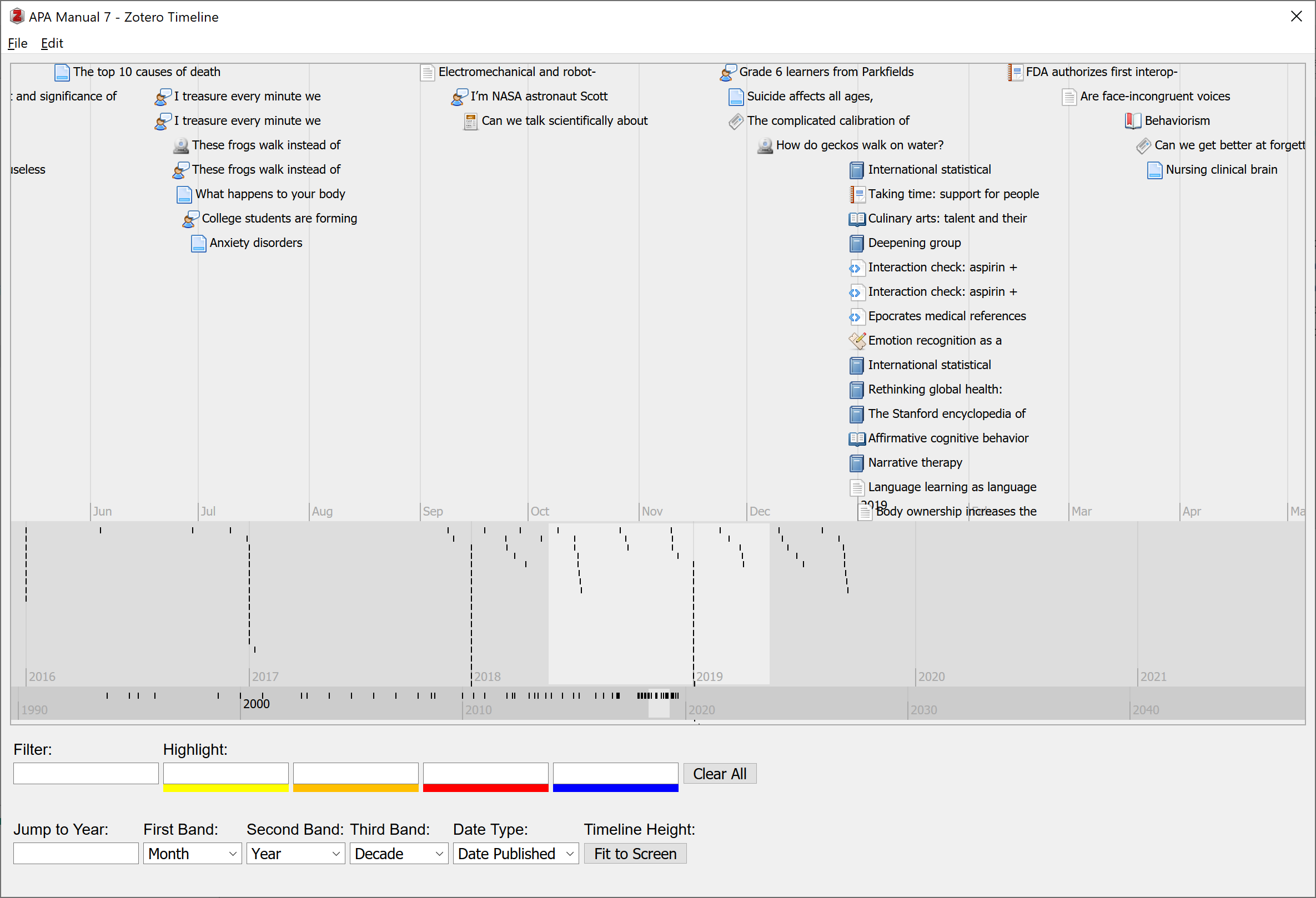
Creating Timelines
To create a timeline, simply select the “Create Timeline” option from the Zotero Tools menu. This will create a timeline of the collection you are currently viewing.
Understanding The Timeline
Zotero Timeline is organized by three levels, indicated by horizontal gray bands. By default, from bottom to top, the view of your items is increasingly granular. The light gray block at the center of the lower and middle bands is the keyhole through which you can explore items in the timeline; items within this frame are listed in detail within the top band.
Moving Around Your Timeline
Moving your mouse pointer over the timeline changes it to a hand. If you click with the hand you can drag your way through the timeline. You will move considerably faster through your collection if you move within the lower bands.
Besides dragging your way through the timeline, you can also double click on a spot within one of the bands to zoom to that specific time point. You can also enter a year into the “Jump to Year” field, located below the timeline, to scroll immediately to a specific year.
If the Zotero library window is open, you can click on an item in the timeline, and it will automatically select that item in your Zotero collection. This is a convenient way to take notes about any item while viewing it in chronological context against other items in your collection.
Manipulating Timelines
You can manipulate the representation of your timeline in several ways with the tools displayed below.
| Timeline settings |
 |
Filtering Results
If you want to reduce the number of items visible in your timeline, use a filter. To display items that only include a specific word, number, or character, simply enter that data into the filter box.
Highlighting Keywords
The highlighting function makes it easy to see trends at a glance. Simply enter a term into one of the Highlight boxes. The timeline will then highlight the title of each item containing your term with the corresponding color. This offers a quick way to visualize changes in terminology within the titles of your items.
Changing the Bands
If you want to zoom in to examine specific dates of publication, or zoom out to see broader trends, change Timeline Band settings. To change the settings, simply select a time range in the First, Second, and Third Band drop-down menus in the second row. Timeframes range from day to millenia.
Selecting Source Dates
By default, Zotero uses the dates of publication from your items to build your timeline. In most cases this is the most useful information through which to explore your collection. But by selecting the options in the “Date Type” drop-down menu, you can also view your collection through the dates of added or modified items. This allows you to see your patterns of research, e.g. the kinds of things you added and when you added them.

 Upgrade Storage
Upgrade Storage