This is an old revision of the document!
Note: Zotero Standalone currently opens reports in a window without address bar or right-click menu, which means that several features on this page can not be used.
Reports
Reports are simple HTML pages that give an overview of the item metadata, notes, and attachments of the selected items. You can print them, post them to the web, and email them.
Generating Reports
To create a report, right-click (ctrl-click on OS X) an item or a selection of items in the center column and select “Generate Report from Selected Item(s)…”. You can also right-click a collection in the left column and select “Generate Report from Collection”.
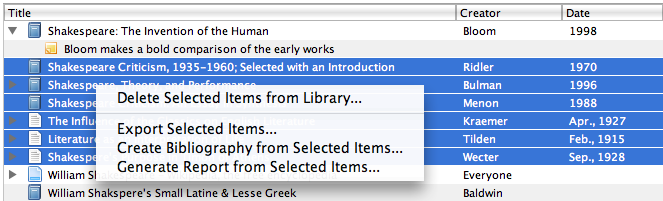
Customizing Reports
Reports list every item metadata field for each item (if you want to remove some of the fields, try using Jason Priem's Zotero Report Customizer).
Sort Order
By default reports sort items alphabetically by title in ascending order. You can change the sort order by appending “?sort=” to the report's URL, followed by the item field(s) you would like to sort by. Use a comma to separate the different fields. To use a descending sort order, add “/d” after the field name. For example, a URL of a report that is first sorted by title in ascending order, and then by date in descending order looks like:
zotero://report/items/0_KKZSDPI2/html/report.html?sort=title,date/d
You can sort by the following fields:
| ?sort=title | ?sort=firstCreator |
| ?sort=date | ?sort=accessed |
| ?sort=dateAdded | ?sort=dateModified |
| ?sort=publicationTitle | ?sort=publisher |
| ?sort=itemType | ?sort=series |
| ?sort=type | ?sort=medium |
| ?sort=callNumber | ?sort=pages |
| ?sort=archiveLocation | ?sort=DOI |
| ?sort=ISBN | ?sort=ISSN |
| ?sort=edition | ?sort=url |
| ?sort=rights |
When a report is generated from a collection rather than from items selected in the center column, Zotero by default uses the order in which the items are shown in the center column.
Sharing Reports
You can save reports like any other webpage by selecting “Save Page As…” in the File menu of Firefox, and print it by selecting File –> “Print…”.
Uses For Reports
Searching Notes
While you can search through the text content of notes using Zotero's basic and advanced search functions, you may find it more convenient to use reports, which include the full text of notes.
Simply generate a report of the items you want to search. Select Edit –> “Find” in Firefox and use the search box (at the bottom of your browser window) to search through the report.
Using reports to organize your notes
With reports, it's easy to organize your notes into an outline.
By default, Zotero will group child notes in reports together under their parent items. To separate notes from their parent items, you'll need to change a hidden preference. Type “about:config” into Firefox's address bar, search for the “extensions.zotero.report.combineChildItems” setting in the list that comes up, and double-click it to toggle it to “false”. Child notes will now appear separately, making it easier for you to use Zotero as an outlining tool.
To build your outline, add an outline number at the beginning of each note you want to include, e.g. 1.1, 1.2, 2.1. Then select the notes, right-click/control-click on them, and select “Generate Report from Selected Items…” from the menu. A report should appear in the browser with each note you have selected. If you want, you can then print the report from your browser.
Note: Because 10.0 will sort before 6.0, make sure to insert the appropriate number of zeroes (e.g. 06.0) if your outline goes into 10 or more sections.
If you are working with a great number of notes and you do not want to manually select each one, tags and advanced searches can make life easier. First tag each note with a description, such as “chapter one”. Then create an advanced search for “item type” [is] “note” and “tag” [is] “chapter one”. Now save the advanced search. Right-click on your saved search and select “Generate Report from Saved Search…”. This will create a report including only the notes tagged “chapter one”.
Using reports as a teaching tool
The report feature can also be used as a way for teachers to track and assess students during the writing process. With only a few clicks, a student can create a full report of their Zotero Library that includes information about when items were collected and how students are associating their items with notes and tags. These reports can show the ways that students are relating their research items, and students can turn in these reports as documentation of their research process. Teachers have found these comprehensive reports to be a useful way to peer into and encourage the composition process.

 Upgrade Storage
Upgrade Storage