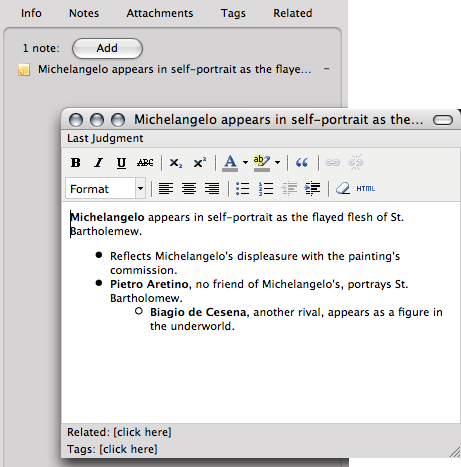This is an old revision of the document!
Portions of this section apply only to Zotero 1.5 Sync Preview.
Most users don’t like to just read and gather sources; they like to take notes on them. We’ve all got little scribbles in the margins of books, on post-its, and on notepads (real and virtual). Zotero makes it easy to keep all those annotations, jots, and notes in one place, and all searchable. The ability to record notes about library items is essential to conducting useful research. Notes allow you to relate items to your own studies, write down brainstorms and highlight important passages. You may agree, then, that the most obvious way to organize notes in Zotero is as attachments to library items.
Attached Notes
Let's say you have Michelangelo's “The Last Judgement” in your Zotero library and wish to make a note about the location of the artist's self-portrait hidden in the fresco. Obviously, this isn't the sort of thing where you can just scribble in the margins; the Sistine Chapel would probably object and it wouldn't be very portable, anyway. To create an attached note, first select “The Last Judgement” in Zotero's center column. In the right column, you would then click on the Notes tab, then the Add button.
This will open the note editor in a separate window. Simply enter in your note and it will be saved as you type, so you may close the window whenever you wish. You may have noticed that, back in the Zotero pane, your note has been added to the Notes tab for “The Last Judgement” and, in the center column, as an associated child item. If you wish to view the note again, you need only click on the note in either of these places. By default, they will open within the right column in Zotero, though they can be opened in a separate window by pressing the appropriate button at the bottom of said column.
Zotero uses the rich-text TinyMCE editor, so your formatting options are nearly limitless. A variety of features are available through the editor's toolbars and a still greater number can be used by editing the note's HTML code directly.
Transcription as Notes
Because new research often incorporates pre-existing work, Zotero makes it easy for you to migrate quotable material from a web-based source into your notes. Highlight the relevant text, right-click (ctrl-click on the Mac) to open a pop-up menu, and select “Create Zotero Item and Note from Selection”. This will create a new library item with the selected text as an attached note. In this way, Zotero facilitates transcription as well as annotation.
Standalone Notes
If, for instance, your annotation does not relate directly to any item in your library, it is possible to create a standalone note by clicking the New Standalone Note button in the Zotero toolbar. These will behave just like a regular note, only they will appear by themselves in your collections, not associated with another library item.
Tags and Related Items
As with any other item in Zotero, notes, both regular and standalone, make full use of the tagging and related item features. These appear at the bottom of the notes editor and behave just as they do with other items.

 Upgrade Storage
Upgrade Storage