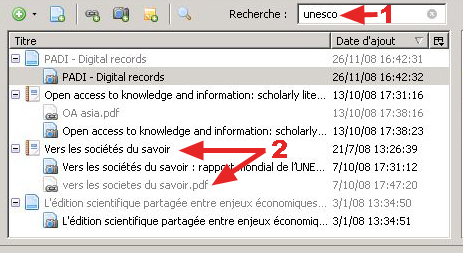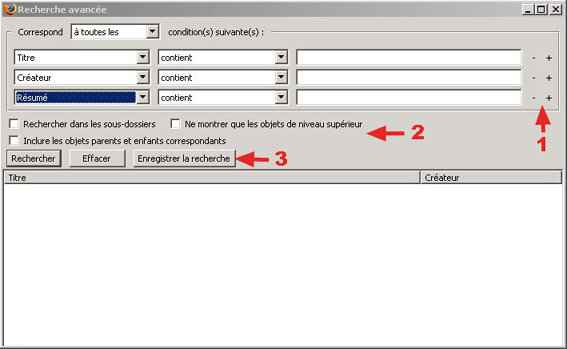This is an old revision of the document!
Rechercher et trier
Zotero propose de nombreuses fonctionnalités vous permettant de retrouver rapidement les références dont vous avez besoin. Nous allons aborder les trois fonctionnalités principalement utilisées pour fouiller votre base de donnée: le tris, le moteur de recherche et les marqueurs. Vous pouvez également consulter lesvidéocaptures (en anglais).
Trier les éléments
Zotero's sorting functions make it easy to quickly find items in your library and collections. If you prefer you can also watch the sorting screencast.

To sort items in a collection, click on any of the information categories at the top of the middle column. For example, if you click on “Title,” all your items will be sorted alphabetically by title. If you click on “Title” again, the order will be reversed. Similarly, if you click on “Creator,” your items will be sorted alphabetically by creator, and if you click “Creator,” again the order will be reversed.
To sort by other categories, you can click on the ![]() icon in the top right corner of your center column. You will then see the dropdown menu illustrated below. Check off any additional categories you would like to use for sorting. They will now appear in the center column and you can click on them to sort in just the same way you did with “Title” and “Creator”.
icon in the top right corner of your center column. You will then see the dropdown menu illustrated below. Check off any additional categories you would like to use for sorting. They will now appear in the center column and you can click on them to sort in just the same way you did with “Title” and “Creator”.

Recherche
Recherche simple
Elle est accessible directement depuis la barre d’outils [1]. Le moteur fouille alors toutes les zones de la notice, les marqueurs associés ainsi que les PDF ci ceux-ci sont indexés. Les résultats sont présentés dans la colonne du milieu [2]. Pour cette recherche la troncature (*) et l’opérateur booléen (AND / ET) sont implicites.
Recherche avancée
Le bouton Recherche avancée ( ) ouvre la fenêtre de recherche.
) ouvre la fenêtre de recherche.
Les critères de recherche sont nombreux et correspondent à l’ensemble des données de la notice. Vous pouvez ajouter ou supprimer des champs de recherche avec les signes (+) et (-) [1]. Les options de recherche [2] sont utiles : Ne montrer que les objets de niveau supérieur apporte par exemple un véritable confort de lecture des résultats. Il est également possible d’enregistrer la recherche [3].
Recherche enregistrée : les collections dynamiques
Enregistrer une équation de recherche crée une nouvelle collection (![]() ) dans votre arborescence de gauche. Cette collection comprend toutes les références qui correspondent au résultat de votre recherche. Cette collection s’actualise à chaque fois que vous la consultez. Ainsi, une référence ajoutée dans votre bibliothèque apparaîtra également dans votre collection dynamique si elle correspond aux critères de recherche utilisés.
) dans votre arborescence de gauche. Cette collection comprend toutes les références qui correspondent au résultat de votre recherche. Cette collection s’actualise à chaque fois que vous la consultez. Ainsi, une référence ajoutée dans votre bibliothèque apparaîtra également dans votre collection dynamique si elle correspond aux critères de recherche utilisés.
Recherche par les marqeurs
Il est possible d’effectuer une recherche à partir de la fenêtre générale des marqueurs. Pour plus de détails, voir la section Marqeurs et mots-clés libres.
Indexation Texte Intégrale
Conseils sur les modes de recherche
La recherche (simple ou avancée) se fait sans considération de casse (unesco = UNESCO = UnEsCo)
Dans une recherche simple la troncature (*) est implicite alors que dans la recherche avancée, elle correspond à l’option « contient » appliquée à chaque champ.
Dans la recherche avancée, chaque champ de recherche ne doit contenir qu’une seule chaîne de caractère.
Dans la recherche avancée, l’opérateur booléen qui s’applique à l’ensemble des conditions de recherche dépend de l’option choisie dans le menu déroulant : “à toutes les” (Opérateur ET) ou “au moins à une” (opérateur OU).

 Upgrade Storage
Upgrade Storage