This is an old revision of the document!
Ajouter des documents à Zotero
Cette page est une traduction en cours.
Cette page décrit les différentes façons d'ajouter des documents (livres, articles de journaux, pages Web, etc.) comme documents Zotero. Pour en savoir plus sur l'ajout de fichiers (comme des PDF ou des images), veuillez consulter la page Ajouter des fichiers à votre bibliothèque Zotero.
Via votre navigateur web
Pour utiliser Zotero correctement, vous devez installer le connecteur Zotero pour Chrome, Firefox ou Safari, en plus de l'application de bureau Zotero. Voir la page de téléchargement Download.
Le bouton d'enregistrement du connecteur Zotero est le moyen le plus pratique et le plus fiable d'ajouter des documents avec des métadonnées bibliographiques de haute qualité à votre bibliothèque Zotero. Lorsque vous naviguez sur le Web, Zotero trouvera automatiquement des informations bibliographiques sur les pages Web que vous visitez et vous permettra de les ajouter à Zotero d'un simple clic.
Par exemple, si vous lisez un article de revue en ligne, le bouton d'enregistrement de Zotero se transforme en l'icône d'un article de revue (entouré en rouge) :

Sur une entrée de catalogue de bibliothèque pour un livre, le bouton d'enregistrement affiche une icône de livre :

Cliquez sur le bouton d'enregistrement pour créer dans Zotero un document avec les informations que Zotero a identifiées. Sur de nombreux sites, Zotero sauvegardera également tout PDF accessible depuis la page, ou un PDF en libre accès s'il peut en trouver un correspondant pour le document enregistré.
Pages Web génériques
Certaines pages Web ne fournissent aucune information que Zotero puisse reconnaître. Sur ces pages, le bouton d'enregistrement affichera une icône de page Web grise. Si vous cliquez sur le bouton “Save to Zotero” sur ces pages, Zotero importera la page en tant que document “Page Web” avec un titre, une URL et une date d'accès. Voir Enregistrer des pages Web ci-dessous.
Firefox:

Safari:
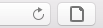
Si vous affichez un fichier PDF dans votre navigateur, le bouton d'enregistrement affichera une icône PDF. Lorsque vous cliquerez sur ce bouton, Zotero importera le fichier PDF seul dans votre bibliothèque, puis il tentera automatiquement de récupérer des informations à son sujet. Bien que cela produise souvent de bons résultats, il est généralement préférable d'utiliser le bouton d'enregistrement décrit ci-dessus à partir de la page de résumé de la publication ou de l'entrée du catalogue.

Résultats multiples
Sur certaines pages Web qui contiennent des informations concernant plusieurs documents (par exemple, une liste des résultats de la recherche Google Scholar), le bouton d'enregistrement affichera une icône de dossier. En cliquant sur cette icône de dossier, vous ouvrez une fenêtre dans laquelle vous pouvez sélectionner les documents que vous souhaitez enregistrer dans Zotero.

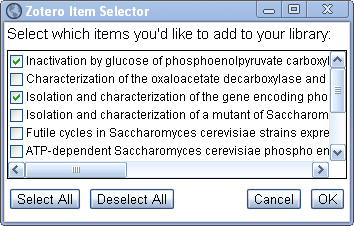
Enregistrer dans une collection ou une bibliothèque spécifique
Après avoir cliqué sur le bouton d'enregistrement, une fenêtre contextuelle apparaîtra pour indiquer dans quelle collection Zotero le document est enregistré. Si vous souhaitez enregistrer le document dans une autre collection ou dans une autre bibliothèque, vous pouvez modifier la sélection, de même que saisir les marqueurs à associer au nouveau document.
Qualité des données et choix d'un convertisseur
La qualité des données importées par Zotero est déterminée par les informations fournies sur la page Web. Certains sites Web fournissent des données de très haute qualité en utilisant une méthode standard pour fournir les données à Zotero (via des métadonnées intégrées). D'autres sites Web ne fournissent que des métadonnées limitées (par exemple, seulement le titre d'un article de blog) ou aucune métadonnée du tout. Pour de nombreux sites, Zotero dispose de “convertisseurs” spécifiques à ces sites Web, afin d'obtenir des métadonnées de la meilleure qualité. Zotero reconnaît presque tous les catalogues de bibliothèques, la plupart des sites de presse, les bases de données de recherche et les éditeurs scientifiques. Par défaut, les mises à jour des convertisseurs sont installées automatiquement, indépendamment des mises à jour de Zotero. La qualité des métadonnées pour un même document peut varier d'un site à l'autre. Par exemple, importer un document à partir du site Web de l'éditeur produira généralement de bien meilleures données que l'importer à partir de Google Scholar.
Zotero choisira généralement automatiquement le meilleur convertisseur disponible pour chaque site. Vous pouvez choisir un autre convertisseur en cliquant avec le bouton droit de la souris sur le bouton d'enregistrement Zotero (click-and-hold dans Safari) et en choisissant une des options proposées. Si l'import depuis un site Web ne s'effectue pas correctement, veuillez le signaler sur le forum Zotero et fournir l'URL de la page Web.
Ajouter un document par son identifiant
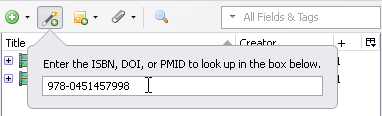
Vous pouvez rapidement ajouter des documents à votre bibliothèque si vous connaissez déjà leur ISBN, leur identifiant DOI, PubMed ou arXiv. Pour ajouter un document via l'un de ces identifiants, cliquez sur le bouton “Ajouter un document par son identifiant” ( } en haut de la colonne centrale du volet Zotero, tapez ou collez l'identifiant, puis appuyez sur Entrée/Retour. Pour entrer plusieurs identifiants en même temps, tapez le premier identifiant, puis appuyez sur Maj+Entrée/Retour, puis tapez les autres identifiants (un sur chaque ligne). Une fois que vous avez tapé tous les identifiants, appuyez sur Maj+Entrée/Retour pour importer tous les éléments en même temps. Vous pouvez également coller une liste de plusieurs identifiants (chacun sur une ligne séparée), puis appuyer sur Maj+Entrée/Retour pour terminer.
} en haut de la colonne centrale du volet Zotero, tapez ou collez l'identifiant, puis appuyez sur Entrée/Retour. Pour entrer plusieurs identifiants en même temps, tapez le premier identifiant, puis appuyez sur Maj+Entrée/Retour, puis tapez les autres identifiants (un sur chaque ligne). Une fois que vous avez tapé tous les identifiants, appuyez sur Maj+Entrée/Retour pour importer tous les éléments en même temps. Vous pouvez également coller une liste de plusieurs identifiants (chacun sur une ligne séparée), puis appuyer sur Maj+Entrée/Retour pour terminer.
Zotero utilise les bases de données suivantes pour rechercher les métadonnées des documents : Library of Congress et WorldCat] pour les ISBN, CrossRef pour les DOI, NCBI PubMed pour les PMID et arXiv pour les identifiants arXiv.
Ajouter des PDF et d'autres fichiers
Pour ajouter un fichier PDF ou tout autre fichier à partir de votre ordinateur, faites-le simplement glisser dans Zotero - vous pouvez glisser vers un document existant pour joindre le fichier, ou entre des documents pour stocker le fichier comme élément indépendant. Zotero tentera automatiquement de récupérer des métadonnées bibliographiques pour ces PDF, bien que dans certains cas cela puisse produire des métadonnées de qualité inférieure à l'importation en utilisant le bouton “Save to Zotero”de votre navigateur. Si Zotero n'est pas en mesure de récupérer des métadonnées de haute qualité pour un PDF, vous pouvez enregistrer le document d'une autre manière - en utilisant le bouton “Sauvegarder to Zotero” ou “Ajouter un élément par son identifiant” - puis glisser le PDF sur ce nouveau document (si un PDF n'était pas déjà joint automatiquement).
Vous pouvez également ajouter des fichiers comme pièces jointes à des documents Zotero existants en cliquant avec le bouton droit de la souris sur le document Zotero et en choisissant “Ajouter une pièce jointe”, ou en cliquant sur l'icône du trombone dans la barre d'outils Zotero. Vous pouvez également ajouter des fichiers comme éléments indépendants en utilisant les options “Stocker une copie du fichier…” ou “Lien vers un fichier…” dans le menu “Nouveau document” ( ).
).

 Upgrade Storage
Upgrade Storage