This is an old revision of the document!
Searching and Sorting
Searching
Quick Search
Quick searches provide a fast way to find items in a library or collection. For an overview, watch the quick search screencast.
Running a Quick Search

To begin searching, click inside the search box at the top-right of the center column and start typing your search terms. As you type, only those items in the center column that match the search terms will remain.
Quick Search Options
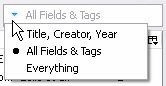
Quick search can be used in three different modes:
- “Title, Year, Creator” - matches against just these three fields.
- “All Fields & Tags” - matches against all fields, as well as tags and text in notes.
- “Everything” - matches against all fields, tags, text in notes, and indexed text in PDFs (this requires that PDF indexing is enabled).
Speeding Up Quick Searches
When you have very large collections, the quick search's “search-as-you-type” search might become slow. To speed things up, place your search term in quotes. This prevents searches from taking place until you type in the second quotation mark.
Advanced Search
Advanced searches offer more and finer control than quick searches, and allow you to make saved searches.
Running an Advanced Search
To open the Advanced Search window, click on the magnifying glass icon (![]() ) at the top of the center column.
) at the top of the center column.

For our first search we will be primarily concerned with setting search criteria in the center of the window. See the image below.

From the first drop down menu, on the left, you can set the field you want to search through. In the text field on the left you can enter the term you want to search for. Then, you now you want to search through the field on the left for the term on the right. For example, if you set your search to “Title”, “contains”, “Shakespeare” and click search you will only see the items in your collection that have Shakespeare in their titles. If you changed the search to be “Title” “does not contain” “Shakespeare” and click search you will see all of the items that do not have the word Shakespeare in their titles.
You can then add additional criteria to your search. If you click the plus sign on the right side of the Advanced Search window you will add another row to your search. You can add as many criteria as you like. For example if we take the “Title” “contains” “Shakespeare” search and add “Date” “is before” “1950” and click search we will now only see items from our collection that contain Shakespeare in their titles and were published before 1950.

Wild Cards
The % percent sign character acts as a wild card in advanced searches, substituting for zero or more characters. E.g. the search term “W% Shakespeare” will match “W Shakespeare”, “W. Shakespeare” as well as “William Shakespeare”.
Saved Searches
When you save an advanced search, you save the criteria for the search, not the individual items you found through that search. This means that beyond using advanced searches to find things, you can use them as the fundamental organizing structure of your library. By setting up several key advanced searches it is possible to automatically sort your collections by the criteria relevant to your particular research project.
The first step to working with saved searches is to click the save search button in the advanced search window. You will then be prompted to name the search. Once you have given the search a appropriate name and click OK you will see your saved search appear at the bottom of your left column with the saved search icon (![]() ).
).
Let's use our earlier example to see how a saved search works. If today there are seven items that fit the search for Shakespeare in titles of works published before 1950, and I decided to save that search, all seven of those items would be in the saved search collection. Now, if over the next week I add five other items that matched those criteria to my Zotero collection they would automatically appear in my saved search as well.
Fulltext PDF Indexing
A powerful feature of Zotero is the ability to search through the text of the PDFs in your library. For this feature Zotero depends on third-party open-source software. In most cases this software can be easily installed in the Search tab of the Zotero preferences. Manual installation instructions are also available.
Sorting
Items in the center column can be sorted by various properties, such as their title, creators, or the date they were added to your library. For a quick overview, watch the sorting screencast.

To change the way items are sorted, click on any of the headers at the top of the center column. For example, if you click on “Title”, all your items will be sorted alphabetically by title. Clicking a header multiple times toggles between ascending and descending sorts (the header will show an upward and downward arrow, respectively).

You can change which properties are shown in the center column by clicking the sort icon (![]() ), found to the right of the column headers. Checking properties in the dropdown menu adds them to the center column, and unchecking removes them.
), found to the right of the column headers. Checking properties in the dropdown menu adds them to the center column, and unchecking removes them.
By default, properties in the center column are arranged from left to right in the order in which they are shown in the dropdown menu. You can rearrange them by dragging and dropping the headers. To reset the order, select “Restore Column Order” in the dropdown menu.

 Upgrade Storage
Upgrade Storage