This is an old revision of the document!
Dateien zur Zotero-Bibliothek hinzufügen
Neben der Verwaltung von Metadaten, Notizen und Tags kann Zotero auch für die Verwaltung von Dateien genutzt werden. Auf dieser Seite wird beschrieben, wie Dateien hinzugefügt werden können und welche Optionen für Speicherung und Synchronisierung bestehen.
Kopien und Verweise
Zotero kann Dateien auf zwei verschiedene Weisen verfügbar halten: durch das Speichern einer Kopie oder durch Verlinken. Das Speichern einer Kopie fügt diese dem Zotero-Datenverzeichnis hinzu, unabhängig von der originalen Datei. Das Verlinken fügt lediglich einen Verweis auf die Ursprungsdatei hinzu, ohne eine Kopie zu erstellen oder den Speicherort des Originals zu verändern. Gespeicherte Dateien werden bei jeder WebDAV-Sychronisierung mit eingeschlossen, während Links immer Links bleiben. Jeder Dateityp kann der Zotero-Bibliothek hinzugefügt werden, entweder als Einzeleintrag oder verknüpft mit einem anderen Eintrag.
Dateien hinzufügen
Dateien können entweder als eigener Eintrag oder als Anhang zu einem Eintrag gespeichert werden.
Dateien aus dem Browser übernehmen
Zotero kann automatisch (abhängig von den Einstellungen) Snapshots von Webseiten und verlinkte PDFs (abhängig von der Webseite) zu aufgenommenen Webseiten speichern. Diese Dateien werden im Zotero Datei-Verzeichnis gespeichert und als Child Attachement zum gepeicherten Eintrag angezeigt.

Mit dem Zotero-Addon kann man eine Datei als eigenständigen Eintrag speichern, indem man mit der rechten Maustaste auf den Link zu einer Datei (z.B. einem) PDF klickt und “Zotero → Link als Zotero-Eintrag speichern” auswählt. Ist eine Grafik ausgewählt, dann kann sie als “Bild als Zotero-Eintrag speichern” übernommen werden.
Dateien direkt in Zotero speichern
Drag & Drop
Um die Kopie einer Datei zu speichern, können Sie die Datei einfach per Drag-and-Drop aus Ihrem Dateibrowser in das Zotero-Fenster ziehen. Dort können Sie die Datei entweder in der ganz linken Spalte in eine Sammlung ziehen oder sie in der mittleren Spalte zwischen den anderen Bibliothekseinträgen einfügen. Wenn Sie die Datei in eine Sammlung einfügen oder zwischen Bibliothekseinträge ziehen, führt dies zum Erstellen einer Kopie als Einzeleintrag. Wenn Sie die Datei auf einen bereits existierenden Eintrag ziehen, fügt dies die Datei diesem Eintrag als Anhang hinzu. Auf die angehängten Datei kann man zugreifen, indem man auf den dann erscheinenden Pfeil neben dem Eintrag klickt.
"Neuer Eintrag"-Button
Sowohl gespeicherte Kopien als auch Links können durch das Anklicken des “Neuer Eintrag”-Buttons  und das Auswählen der entsprechenden Option (“Kopie einer Datei speichern” oder “Auf Datei verlinken”) erstellt werden. In diesem Fall werden die Einträge immer als Einzeleinträge erstellt.
und das Auswählen der entsprechenden Option (“Kopie einer Datei speichern” oder “Auf Datei verlinken”) erstellt werden. In diesem Fall werden die Einträge immer als Einzeleinträge erstellt.
"Child Attachement"-Button
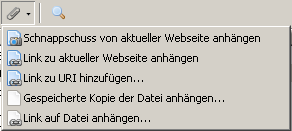 Der “Child Attachement”-Button
bietet die Möglichkeit, direkt Dateien an reguläre Bibliothekseinträge anzufügen. Wenn Sie die “Hinzufügen”-Schaltfläche anklicken, haben Sie wieder die Möglichkeit zwischen einer neuen Kopie oder einem Link auszuwählen. Darüber hinaus können Sie auch auf einen Schnappschuss der aktuell in Firefox geöffneten Seite verlinken oder einen solchen erstellen. Anhänge können auch erstellt werden, indem Sie einen einzelnen untergeordneten Eintrag auf einen existierenden regulären Eintrag ziehen.
Der “Child Attachement”-Button
bietet die Möglichkeit, direkt Dateien an reguläre Bibliothekseinträge anzufügen. Wenn Sie die “Hinzufügen”-Schaltfläche anklicken, haben Sie wieder die Möglichkeit zwischen einer neuen Kopie oder einem Link auszuwählen. Darüber hinaus können Sie auch auf einen Schnappschuss der aktuell in Firefox geöffneten Seite verlinken oder einen solchen erstellen. Anhänge können auch erstellt werden, indem Sie einen einzelnen untergeordneten Eintrag auf einen existierenden regulären Eintrag ziehen.
Datenspeicherung
Alle Dateien, die in der Zotero-Bibliothek gespeichert sind, befinden sich jeweils in einem Ordner innerhalb des Firefox-Profilordners (außer wenn in den erweiterten Voreinstellungen ein anderer Speicherort angegeben wurde). Jede Datei hat ihr eigenes, mit einem zufälligen, 8 Zeichen langen Namen benanntes Unterverzeichnis innerhalb des “Storage”-Ordners. Deshalb ist es eher nicht zu empfehlen, auf diese Dateien über Ihren Dateibrowser zuzugreifen. Innerhalb des jeweiligen Unterverzeichnis haben die Dateien jedoch lesbare Namen und sind damit suchbar. Am einfachsten ist es jedoch, direkt über Zotero auf die Dateien zuzugreifen. Wenn Sie den entsprechenden Eintrag auswählen und “Datei zeigen” in der rechten Spalte anklicken, öffnet sich der Dateibrowser und geht direkt in den entsprechenden Ordner.

 Upgrade Storage
Upgrade Storage