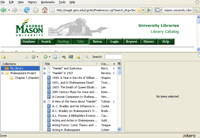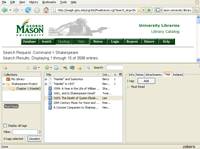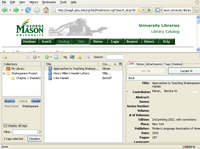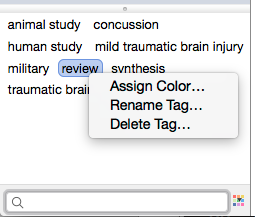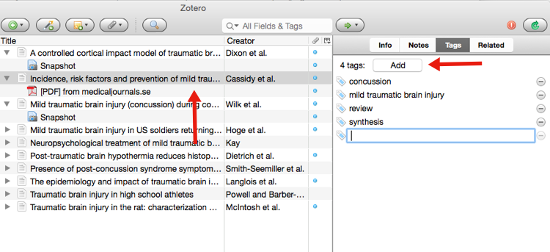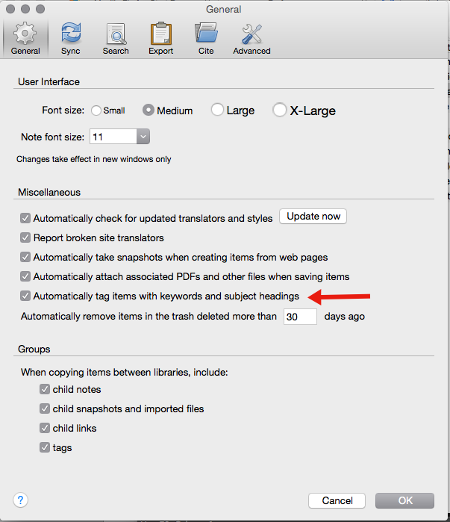This is an old revision of the document!
We’re in the process of updating the documentation for Zotero 5.0. Some documentation may be outdated in the meantime. Thanks for your understanding.
Collections and Tags
Items in Zotero libraries can be organized with collections and tags.
“Collections” allow hierarchical organization of groups of items, in advance of adding items to your library. Item may be placed in multiple locations (sub-collections) in your library collection. Items may then be retrieved by “drilling down” into the hierarchy.
“Tags” (also called “keywords” in other contexts) allow for detailed characterization of an item, and have the unique advantage of allowing the formation of ad-hoc collections after adding items to your library (e.g., one can use tags to locate items tagged “Sumerian” + “history”, and so on.)
Tags are portable, but collections are not: copying individual items between Zotero libraries will transfer their tags, but not their collection placements. Both organizational schemas have unique advantages. Experiment with both to see what works best for your own workflow.
Collections
The Zotero Collections Model
It is important to understand that items can be assigned to multiple collections, and that doing so does not duplicate the item. In this sense collections are more like iTunes playlists than folders in a computer filesystem: just as a single song can be added to more than one playlist, a single item in a Zotero library can be added to multiple collections. The library root—“My Library” for personal libraries or the group name for group libraries—always shows all items in the library, and items are duplicates only if they appear multiple times in that view.
Creating Collections
Click the “New Collection…” button above the left column (or right-click on “My Library” and choosing “New Collection…”), and give a name for the new collection. The new collection will appear as a folder inside “My Library”. Subcollections can be created by dragging and dropping a collection onto another collection, or by right-clicking an existing collection and choosing “New Subcollection…”.
Adding Items to Collections
New items are automatically saved into the selected collection.
To assign existing items in your library to a collection, select them in the center column and drag them onto a collection. By default, the items will be added to the new collection but won't be removed from the original location.
To move items between collections instead of simply adding them to the new collection, press and hold Cmd (OS X) or Shift (Windows/Linux) and then drag the item onto a collection. Items can only be moved between collections; since “My Library” always shows all items (other than those in the trash), it's not possible to move an item from “My Library” to a collection.
Renaming Collections
Right-click on the collection (control-click on OS X), choose “Rename Collection…”, and provide the new name.
Removing Collections
Right-click on the collection (control-click on OS X) and choose “Remove Collection…”. Removing a collection does not delete the items in the collection.
Removing Items from a Collection
Select a collection and then select the items in the center column you wish to delete. Press the Delete key on your keyboard to remove the items from the collection. You can also right-click the selected items and select “Remove Item(s) from Collection”. This only removes the items from the selected collection, not from “My Library” or any other collections.
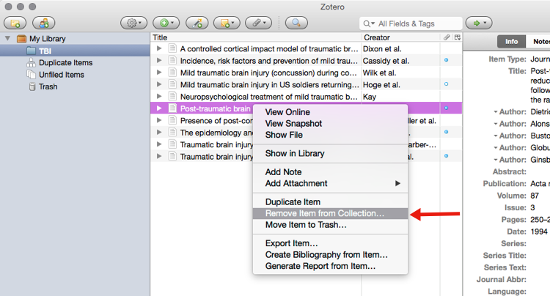
Deleting Items
When “My Library” is selected, pressing the Delete key will prompt you to delete the item. Deleted items are moved to the Trash and removed from all collections.
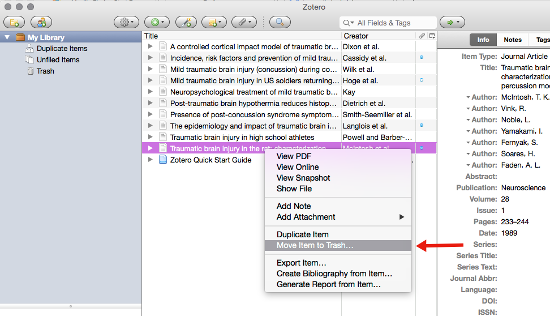
When a collection is selected, you can delete items by pressing Ctrl-Delete (Cmd-Delete on OS X). Alternatively, right-click (control-click on OS X) the selected items and choose “Move Item(s) to Trash…”.
Identifying Collections an Item is In
To see all the collections an item is in, select the item and then hold down the Option (OS X), Control (Windows) or Alt key (Linux). Keep the key pressed. After a brief delay, this highlights all the collections that contain the item.
Unfiled Items
Items that are not in any collection can be found in the “Unfiled Items” folder found under “My Library”. This folder can also be selected by right-clicking “My Library” and selecting “Show Unfiled Items”.
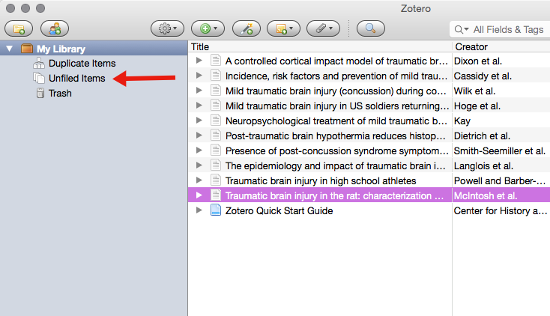
Recursive Collections
By default, items added to a subcollection do not automatically appear in the parent collection(s). This can be changed by setting the “recursiveCollections” hidden preference to 'true'. Click “Open about:config” from the Advanced pane of the Zotero preferences and type “recursive” (without quotes) into the search box. Double-click on “extensions.zotero.recursiveCollections” to toggle it between 'true' and 'false'. The change will take effect the next time you select a collection, but it will not apply automatically to other instances of Zotero running elsewhere. Recursive collections are not currently available for the online library.
Tags
The Tag Selector
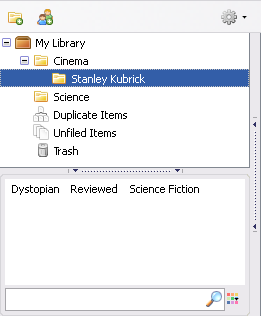
The tag selector is located at the bottom of the left column. It shows all the tags that have been attached to the items currently shown in the center column, excluding items that don't match any current search. To show all the tags present in the library, click the multi-color button and select “Display All Tags in This Library”. Tags not attached to currently shown items are greyed out. By selecting one or multiple tags in the tag selector, only those items carrying the selected tags are shown in the center column, which may in turn further limit the tags shown. Clicking a selected tag again will deselect it. To deselect all tags at once, click the multi-color button and choose “Deselect All”.
The filter box at the bottom of the tag selector can be used to search tags. Type into the search box to see all tags that match. To go back to viewing all the tags in the collection, press the X button or backspace to erase the text in the search box.
Bulk Editing Tags
The tag selector allows tags to be globally renamed and deleted. To rename a tag across all items, right-click the tag (control-clicking on OS X) and choose “Rename Tag…”. To delete a tag from all items, right-click the tag and choose “Delete Tag…”. To assign a tag to multiple items at once, drag a selection of items from the center column onto a tag in the tag selector.
Manually Adding Tags
To add a tag to an item by hand, select an item in the center column. Then select the “Tags” tab  in the right column and click the “Add” button. Name the tag and press Enter. You can rename a tag by clicking on it, and delete it with the minus-button. Once you have added the tag it will also appear in the tag selector in the left column.
in the right column and click the “Add” button. Name the tag and press Enter. You can rename a tag by clicking on it, and delete it with the minus-button. Once you have added the tag it will also appear in the tag selector in the left column.
Colored Tags
Up to 6 tags can be assigned colors and numbers. Numbered tags can be quickly added or removed using the corresponding number keys on your keyboard. For further documentation see Colored Tags.
Automatic Tags
When items are saved to a Zotero library via a web translator, tags are sometimes automatically attached. For example, OPAC library catalogs provide subject headings for their records, which are saved as Zotero tags. Automatic tags behave the same as manually added tags.
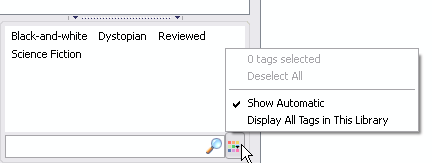
Automatic tags can be hidden from the tag selector by clicking the multi-color button to the right of the tag selector's Filter field and deselecting “Show Automatic”. To prevent Zotero from adding automatic tags, uncheck “Automatically tag items with keywords and subject headings” in the “General” tab of the Zotero preferences.

 Upgrade Storage
Upgrade Storage