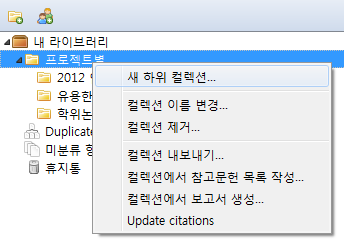This is an old revision of the document!
컬렉션과 태그
Zotero 라이브러리에 수집된 아이템은 컬렉션과 태그로 분류, 조직화하여 보다 효율적으로 관리할 수 있다. 컬렉션은 폴더처럼 상/하위 계층으로 만들어 관리할 수 있으며, 태그는 그보다는 유동적이라 두 가지를 본인의 상황에 맞게 적절하게 쓰는 것이 좋다. Zotero 라이브러리 간에 아이템을 복사하는 경우 컬렉션은 복사되지 않지만, 태그는 복사된다.
컬렉션(Collections)
컬렉션 생성
Zotero의 좌측 상단에 “새 컬렉션” 버튼을 클릭하여 새 컬렉션을 생성하고 이름을 부여할 수 있다. 새 컬렉션은 내 라이브러리 하위에 폴더 형태로 만들어진다. 하위 컬렉션을 만들고자 하는 경우 만들어 둔 컬렉션 사이에 드래그&드롭 방식으로 계층 조정이 가능하며, 만들고자 하는 컬렉션을 선택한 상태에서 오른쪽 마우스를 클릭하여 “새 하위 컬렉션”을 선택하여 추가 할 수 있다.
컬렉션에 아이템 추가하기
컬렉션에 아이템을 추가하기 위해서는 Zotero 윈도우 중앙에 아이템을 드래그하여 컬렉션 폴더에 가져가면 된다. 새 아이템은 선택된 컬렉션에 자동 저장된다.
하나의 아이템이 여러 개의 컬렉션에 배정할 수도 있으므로 아이템을 중복으로 가지고 있을 필요는 없다. 윈도우 좌측에서 컬렉션을 선택하면, 그 속에 담긴 아이템만 선택되므로, 평상시엔 “내 라이브러리” 컬렉션에 두는 것이 좋다. 기본적으로 하위 컬렉션에 수집된 아이템의 경우 상위 컬렉션을 선택했을 때는 아이템 리스트에 나타나지 않는다. 이 설정을 변경하고자 하는 경우 “recursiveCollections” hidden preference에서 변경할 수 있다.
컬렉션 이름 변경
변경하고자 하는 컬렉션에 오른쪽 마우스를 클릭하고 “컬렉션 이름 변경”을 선택하여 새로운 이름을 부여할 수 있다.
컬렉션 제거
삭제하고자 하는 컬렉션을 선택한 후 오른쪽 마우스를 클릭하여 “컬렉션 제거” 버튼을 눌러 컬렉션을 삭제할 수 있다. 컬렉션 내에 수집된 아이템은 삭제되지 않는다.
컬렉션에서 아이템 제거하기
아이템을 선택한 후 키보드의 Delete키를 누르면 아이템을 삭제할 수 있다. 또는 아이템을 선택한 후 오른쪽 마우스를 클릭하여 “선택된 항목 삭제”를 선택해도 된다. 해당 컬렉션 내에서 아이템이 제거되는 것이며, 내 라이브러리나 다른 컬렉션에서 삭제되는 것은 아니다.
단, 내 라이브러리를 선택한 상태에서 Delete키를 누르면 “선택한 항목을 휴지통으로 보내길 원하는 것이 확실합니까?”라는 문구가 뜨게되며, 이렇게 삭제된 아이템은 모든 컬렉션에서 제거되어 휴지통으로 옮겨진다.
컬렉션에서 아이템 삭제
특정 컬렉션이 선택된 상태에서 컨트롤+Delete를 클릭하면 아이템을 삭제할 수 있다. 또는 오른쪽 마우스를 클릭한 상태에서 “라이브러리로부터 선택된 항목 삭제” 버튼을 클릭해도 같은 기능이 작동된다.
아이템이 속한 컬렉션 확인하기
아이템이 속한 모든 컬렉션을 보고자 하는 경우, 컨트롤 키를 누른 상태에서 아이템을 선택하면 좌측 컬렉션 윈도우에 해당 아이템이 속한 컬렉션에 일시적으로 형광펜이 칠해진다(Linux의 경우 Alt키 선택)
미분류 항목
어떤 컬렉션에도 속하지 않은 아이템은 “미분류 항목(Unfiled Items)” 폴더에 지정된다. “내 라이브러리”에서 오른쪽마우스를 클릭해도 “미분류 항목 보기” 메뉴로 이동할 수 있다.
태그(Tags)
The Tag Selector
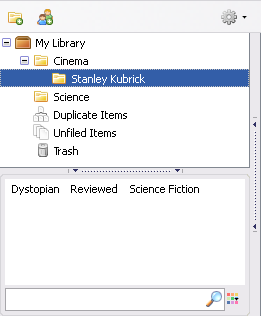
The tag selector is located at the bottom of the left column. It shows all the tags that have been attached to the items shown in the center column (to show all the tags present in the library, click the multi-color button and select “Display All Tags in This Library”). By selecting one or multiple tags in the tag selector, only those items carrying the selected tags are shown in the center column. Clicking a selected tag again will deselect it. To deselect all tags at once, click the multi-color button and choose “Deselect All”.
The filter box at the bottom of the tag selector can be used to search tags. Only the tags containing the search string are shown.
The tag selector allows tags to be globally renamed and deleted. To rename a tag across all items, right-click the tag (control-clicking on OS X) and choose “Rename Tag…”. To delete a tag from all items, right-click the tag and choose “Delete Tag…”. To assign a tag to multiple items at once, drag a selection of items from the center column onto a tag in the tag selector.
Manually Adding Tags
To add a tag to an item by hand, select an item in the center column. Then select the “Tags” tab  in the right column and click the “Add” button. Name the tag and press Enter. You can rename a tag by clicking on it, and delete it with the minus-button. Once you have added the tag it will also appear in the tag selector in the left column.
in the right column and click the “Add” button. Name the tag and press Enter. You can rename a tag by clicking on it, and delete it with the minus-button. Once you have added the tag it will also appear in the tag selector in the left column.
Automatic Tags
When items are saved to a Zotero library via a web translator, tags are sometimes automatically attached. For example, OPAC library catalogs provide subject headings for their records, which are saved as Zotero tags. Automatic tags behave the same as manually added tags.
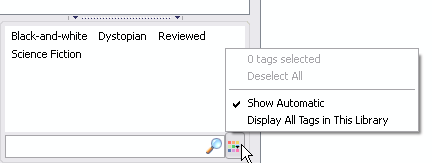
Automatic tags can be hidden from the tag selector by clicking the multi-color button to the right of the tag selector's Filter field and deselecting “Show Automatic”. To prevent Zotero from adding automatic tags, uncheck “Automatically tag items with keywords and subject headings” in the “General” tab of the Zotero preferences.

 Upgrade Storage
Upgrade Storage