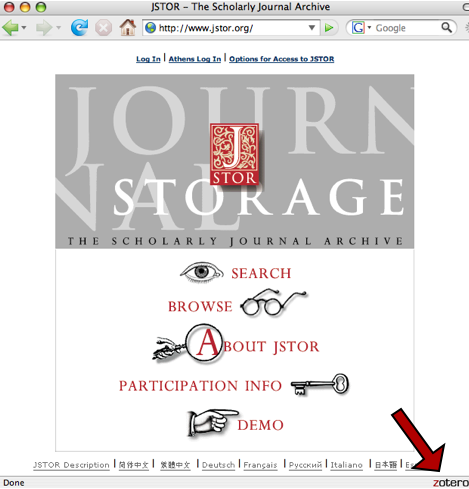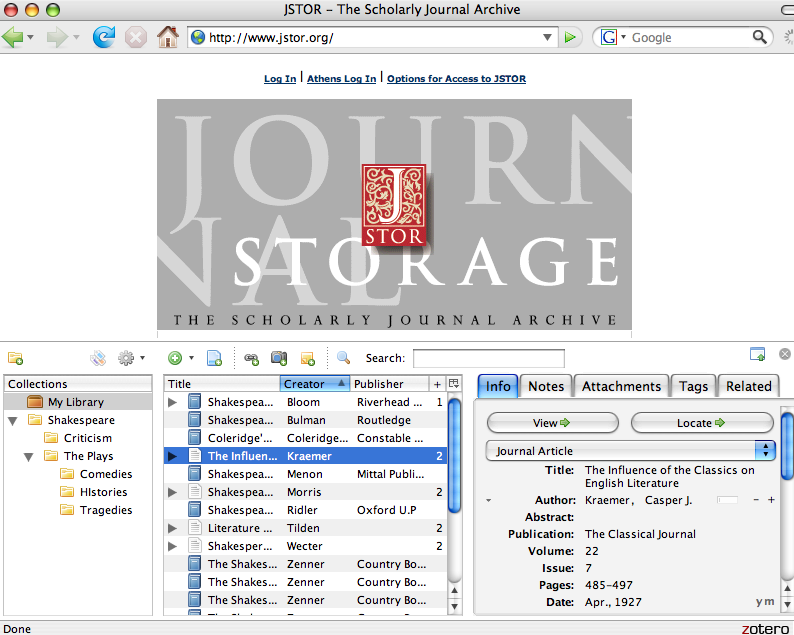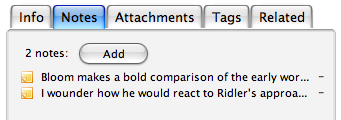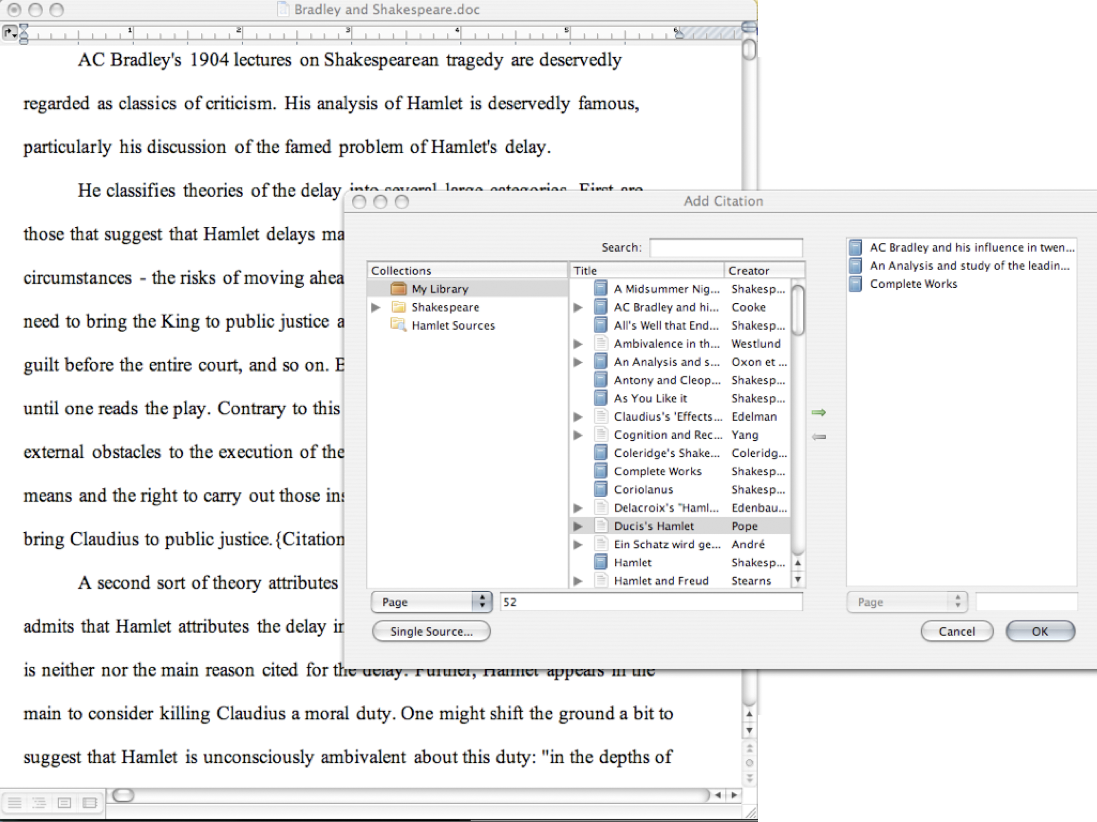This is an old revision of the document!
Mi az a Zotero?
A Zotero egy egyszerű és ingyenes Firefox kiegészítő, amely kutatási források gyűjtését, kezelését és hivatkozását teszi lehetővé.
Bevezető screencast
A legjobb ezzel a két rövid videóval, a bemutató túrával és a demóval kezdeni az ismerkedést (a képekre kattintva indulnak a vetítések). Még több segítségért nézd meg a screencast tutoriálokat.
A Zotero ablak
A Zotero a Firefox böngésződben fut, így azt futtatni kell ahhoz, hogy elérhesd a céduláidat. Ahhoz azonban nem kell online lenni, hogy használd a Zoterot: jegyzeteket készíteni és rendezni internet nélkül is lehet, csupán azok a cédulák nem lesznek elérhetők, amelyek online elemeket tartalmaznak vagy más online anyaghoz kötődnek.
A Zotero nyitólapja az egész gyűjteményt tartalmazza: bibliográfiai hivatkozásokat, egész dokumentumokat és fájlokat, a jegyzeteidet és más anyagokat, pl. fotókat és weboldalakról készített pillanatképeket.
Kattints a Zotero ikonra a jobb alsó sarokban, hogy megnyisd a Zotero ablakot, így megnyílik az a panel, amelyen megtalálod az összes hivatkozást, gyűjteményt és jegyzetet.
A jobb fölső sarokban lévő X ikonra, vagy újfent a logóra kattintva lehet bezárni a Zotero ablakot. Ezt a műveletet bármikor elvégezheted a Firefoxon belül, a Zotero ablaknak nem kell nyitva lennie az anyagok a gyűjteménybe való gyorsmentéséhez.
Automatikus tartalom-felismerés egy weblapon
Talán a legfontosabb szolgáltatása a Zoteronak, hogy automatikusan felismeri a különböző tartalmakat a weblapokon. Például ha egy könyvet szeretnél bevenni egy könyvtár katalógusából, könyv ikon fog feltűnni a Firefox címsorában (abban a felső szövegdobozban, ahol az éppen nézett oldal URL-je van), így:

Csak kattints erre a könyv ikonra, és a Zotero máris elmenti az összes hivatkozási adattal az adatbázisodba. (A Zotero ablakát ehhez a művelethez meg sem kell nyitni.) Ha tartalmi egységek csoportját akarod elmenteni (pl. egy keresés eredményének listáját a Google Scholarból), egy mappa ikon fog szerepelni. Erre a mappára kattintva egy listát kapsz, amelyből kiválaszthatod, hogy melyik elem(ek)re van szükséged. Ezután a Zotero elvégzi a maradék munkát.
![]()
Ha egy meghatározott gyűjtemény összeállításán dolgozol (a gyűjtemények a Zotero felületén bal oldalon szerepelnek My Library/Teljes könyvtár néven), a hivatkozások mind ebbe a gyűjteménybe, mind az egész könyvtárba el lesznek mentve.

A Zotero az információkat az ún. site translator-okon keresztül érzékeli. A Zotero translatorai a legtöbb könyvtári katalógusban működnek (bár itthon nem igazán), a legnépszerűbb weboldalakon, mint pl. az Amazon vagy a New York Times, és sok fizetős adatbázisban. Csak keresd az ikont a címsorban. (Részletesebb információkért látogasd meg a kompatibilis oldalak listáját !) A Zotero csapata idővel további oldalak bevonását is tervezi, de nem kell mindig ellenőrizned az új translator-at, ezek automatikusan települnek a Zoterodba.
The Three Columns of the Zotero Window
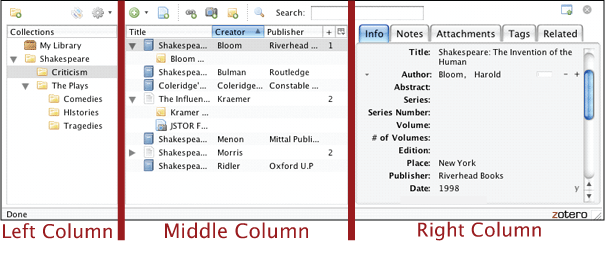
A bal oldali hasáb a teljes könyvtáradat tartalmazza (“My Library”/“Teljes könyvtár”), valamint az egyes külön gyűjteményeket, amelyek a Teljes könyvtár alá rendeződnek. A középső oszlop a bal oldalt kijelölt gyűjtemény által tartalmazott egységeket jeleníti meg, a jobb oldali hasáb pedig arról az egységről jeleníti meg az információkat, amelyet a középső oszlopban jelöltél ki.
A “Teljes könyvtár” minden olyan hivatkozást, fájlt és jegyzetet tárol, amelyet elmentettél, feltöltöttél, letöltöttél vagy írtál. Ahhoz, hogy ezeket gyűjteménybe rendezhesd, csak húzd rá a kívánt könyvtár ikonjára. Minden gyűjtemény végtelen számú alkönyvtárt vagy -gyűjteményt tartalmazhat. Ezen kívül előre definiált kereséseket is létrehozhatsz s ezeket szintén elmentheted. Törléshez csak jelöld ki, és nyomd meg delete gombot. A jobb egérgombbal (vagy a control gombbal Mac-en) egy egységre vagy könyvtárra kattintva további műveleteket lehetővé tévő menüt kapunk.
bal oszlop
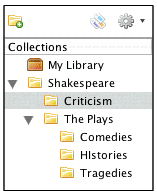
 új gyűjtemény létrehozása
új gyűjtemény létrehozása
 címkék kezelése
címkék kezelése
 könyvtár importálása/exportálása, Zotero beállításainak módosítása, információk a Zoteroról
könyvtár importálása/exportálása, Zotero beállításainak módosítása, információk a Zoteroról
 a saját Zotero könyvtárad, amely minden elemet tartalmaz
a saját Zotero könyvtárad, amely minden elemet tartalmaz
 gyűjtemény/könyvtár (a teljes könyvtár alegysége)
gyűjtemény/könyvtár (a teljes könyvtár alegysége)
középső oszlop

 az aktuális weblap hozzáadása a gyűjteményhez
az aktuális weblap hozzáadása a gyűjteményhez
 az aktuális oldalra mutató link hozzáadása a gyűjteményhez (ez olyan mint a könyvjelző, míg a teljes lap hozzáadása
az aktuális oldalra mutató link hozzáadása a gyűjteményhez (ez olyan mint a könyvjelző, míg a teljes lap hozzáadása  tartalmazza az összes hivatkozási információt, akár több jegyzetet és csatolmányt is)
tartalmazza az összes hivatkozási információt, akár több jegyzetet és csatolmányt is)
 képernyőkép készítése az aktuális weblapról (a képernyőkép ráhúzással bármely gyűjteményhez vagy elemhez hozzáadható)
képernyőkép készítése az aktuális weblapról (a képernyőkép ráhúzással bármely gyűjteményhez vagy elemhez hozzáadható)
 különálló jegyzet hozzáadása
különálló jegyzet hozzáadása
 könyv
könyv
 folyóiratcikk
folyóiratcikk
 újságcikk
újságcikk
 film
film
 fájl
fájl
 link fájlhoz
link fájlhoz
 link weblaphoz
link weblaphoz
 képernyőkép weblapról
képernyőkép weblapról
ezek csak a legnépszerűbb elemtípusok, ezen kívül más ikonok is felbukkanhatnak (pl. illusztráció, audió stb.)
jobb oszlop
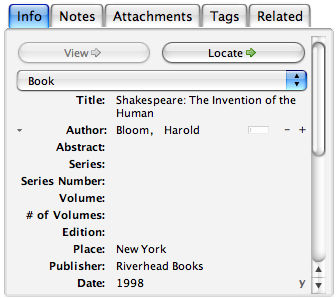
 teljes képernyős üzemmód ki/bekapcsolása
teljes képernyős üzemmód ki/bekapcsolása
 a Zotero ablakának becsukása
a Zotero ablakának becsukása
 az elemhez csatolt hivatkozott webcím betöltése
az elemhez csatolt hivatkozott webcím betöltése
 cikket vagy könyvet keres a helyi könyvtáradban (OpenURL segítségével)
cikket vagy könyvet keres a helyi könyvtáradban (OpenURL segítségével)
 hivatkozási információ, amelyet az egyes mezőkre való kattintással lehet szerkeszteni
hivatkozási információ, amelyet az egyes mezőkre való kattintással lehet szerkeszteni
 az elemhez csatolt jegyzetek (ezek automatikusan mentődnek beíráskor)
az elemhez csatolt jegyzetek (ezek automatikusan mentődnek beíráskor)
 fájlok, PDF-ek, képek, linkek és képernyőképek, amelyeket az elemhez csatoltál
fájlok, PDF-ek, képek, linkek és képernyőképek, amelyeket az elemhez csatoltál
 az elemhez csatolt címkék; a Zotero képes automatikusan legyűjteni az LC tárgyszavakat a könyvekhez és a cikkekhez
az elemhez csatolt címkék; a Zotero képes automatikusan legyűjteni az LC tárgyszavakat a könyvekhez és a cikkekhez
 más, ehhez az elemhez általad hozzákapcsolt elemek
más, ehhez az elemhez általad hozzákapcsolt elemek
![]() a Zotero ablak kinyitása/bezárása
a Zotero ablak kinyitása/bezárása
Jegyzetelés
A legtöbb felhasználó jobban szereti az információkat megjelölni, mint végigolvasni és kigyűjteni azokat. Mindnyájan ismerjük a könyv margójára, postitekre és lapokra firkált jegyzeteket. A Zotero könnyebben áttekinthetővé és kezelhetővé teszi ezeket az emlékeztetőket, jegyzeteket, szösszeneteket egy helyen, és kereshetően.

Öt ikon van a középső oszlop tetején. A kis sárga négyzet a kis plusz jellel teszi lehetővé az “önálló jegyzet” létrehozását. Erre kattintva lehet begépelni az új jegyzet szövegét.
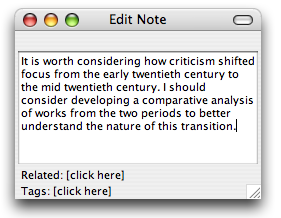
Önálló elemekhez is létre lehet hozni jegyzetet. Ehhez válaszd ki az elemet, és kattint a jegyzetek fülre a jobb oszlopban. Ezután a “hozzáadás” gombra kattintva lehet beírni a jegyzetet.
Címkék és a címkeválasztó
A címkézés a legegyszerűbb módja az elemek kategorizálásának. A címke tulajdonképpen egy kulcsszó, amelynek kiválasztása rád van bízva. Ezek a címkék lehetővé teszik, hogy úgy rendezd az elemeket, ahogy neked jól esik és kényelmes. Nézd meg a rövid videókat a címkékről és a címkeválasztóról.
Címkék hozzáadásához kattints a Címke fülre  a jobb oszlopban és nyomd meg a
a jobb oszlopban és nyomd meg a  gombot. Gépeld be a címkét, ezután hozzáadódik a bal oszlopban látható Címkeválasztó dobozhoz.
gombot. Gépeld be a címkét, ezután hozzáadódik a bal oszlopban látható Címkeválasztó dobozhoz.
A Zotero felületének bal alsó sarkában a címkeválasztó újabb lehetőségeket ad a címkék kezeléséhez és kereséséhez. Ezt a címkeválasztó mutatása/elrejtése gombbal tudjuk megjeleníteni vagy eltüntetni ( ). A címkeválasztó az egyes elemek címkéit (mind a Könyvtáramban, mind a gyűjteményekben, mind a mentett keresésekben) gyűjti össze, így egy címkére kattintva a hozzá tartozó elemeket tudjuk kiszűrni.
). A címkeválasztó az egyes elemek címkéit (mind a Könyvtáramban, mind a gyűjteményekben, mind a mentett keresésekben) gyűjti össze, így egy címkére kattintva a hozzá tartozó elemeket tudjuk kiszűrni.
A címkeválasztó alapvetően minden címkét megjelenít az éppen böngészett könyvtárban. Ha egy adott címkére kattintasz, a középső oszlopban megjelennek az elemek. Ha több címkére kattintunk szűkíteni lehet a fókuszt, újbóli kattintással megszüntetve a kijelölést, tágítani. Ahhoz, hogy gyorsan megtalálhasd a keresett címkét, kezd el gépelni a Szűrő mezőbe, így folyamatosan megjelenítődnek a megegyező lehetőségek (a már kiválasztott címkék viszont nem!). A kezelést könnyíti meg az “Összes címke kiválasztásának megszüntetése” gomb, amellyel az adott mappa összes elemét lehet újra megjeleníteni.
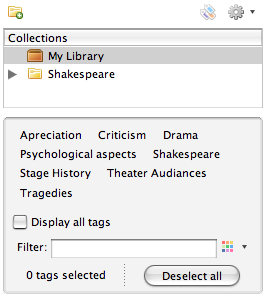
Ebből a dobozból globálisan is lehet kezelni a címkéket. A címkén való jobbklikkel (Control-klikk Mac-en) kapjuk meg azt a menüt, amelyből aztán átnevezhetjük, törölhetjük stb. az összes elemen, amihez kapcsolva van. Ugyanilyen egyszerűen lehet csatolni címkét akár egyszerre több elemhez: a középső oszlopból elég a kijelölt egy vagy több elemet ráhúzni a kívánt címkére. És itt kerül az “Összes címke mutatása” a képbe: míg a címkeválasztó egyszerre csak az aktuális elemhez kapcsolódó címkéket mutatja meg, addig ezt a gombot megnyomva az összes címkét láthatjuk, a nem csatolt címkéket szürkével jelenítve meg. Az elemeket ezekre a szürkével jelölt címkékre húzhatod.
Fontos, hogy néhány elemtípus eleve címkékkel lesz elmentve. Ha a Zotero besorolási információkat vagy más metaadatokat érzékel, azokat bizonyos esetekben hozzáadja az elemhez. Ilyen pl. az OPAC-ok tárgyszavai. Ezeket az automatikus címkéket utána ugyanúgy lehet kezelni, mint a kézzel hozzáadottakat.
Elemek exportálása a gyűjteményből
Ehhez a művelethez jó pár lehetőség rendelkezésre áll. A Zotero a bibliográfiát képes rtf-ben, HTML-ben generálni, vagy akár közvetlenül Microsoft Word-be vagy Open Office-ba menteni, az MS Word vagy az Open Office plugin segítségével, de bármely szövegbeviteli felületre rá lehet húzni ezeket a hivatkozásokat. Így lehet többek közt olyan webes eszközökbe exportálni a Zoteroból, mint a Google Docs. Lehetőség van olyan bibliográfia-kezelő eszközökbe is exportálni, mint az Endnote vagy a Refworks.
A web archiválása
Mint azt láthattuk, a Zotero egy nagyszerű eszköz bibliográfiai információk gyűjtéséhez és kezeléséhez. De ez nem minden. A Zotero képes teljes weblapok archiválására és jegyzettel való ellátására.
Ehhez az “Új elem létrehozása az aktuális oldal alapján” ikonra ( ) kell kattintani. Ez egy másolatot fog az oldalról menteni a könyvtáradba. Ahhoz, hogy azt is lásd, hogyan nézett ki ez a lap a mentéskor, kattints kétszer a “Pillanatfelvétel készítése az aktuális oldalról” ikonra (
) kell kattintani. Ez egy másolatot fog az oldalról menteni a könyvtáradba. Ahhoz, hogy azt is lásd, hogyan nézett ki ez a lap a mentéskor, kattints kétszer a “Pillanatfelvétel készítése az aktuális oldalról” ikonra ( ).
).

Ha megnézed az archivált képet, fel fog tűnni egy ikonsor a böngésző bal felső sarkában.

A “Szöveg kiemelésére” nyomva kattintással lehet kijelölni szövegeket. Ha meg akarod szüntetni a kijelölést, nyomd meg a “Szöveg kiemelésének megszüntetése” ikont.

Röpjegyzet hozzáadásához kattints a “Jegyzet” ikonra. Ezután ahova kattintasz az oldalon, oda jegyzetet fogsz elhelyezni. El tudod rejteni ezt a megjegyzést az összecsukás gombbal. Átméretezéshez a jobb alsó sarkot húzd kifelé vagy befelé. Ha törölni szeretnéd a jegyzetet, kattints a törlés ikonra a bal felső sarokban. Az összes jegyzet kibontásához vagy elrejtéséhez kattints a jegyzetek megjelenítése vagy elrejtése gombokra a jegyzet eszköztáron.
További információk
Ezzel a leírással elsajátíthattad a Zotero kezelésének alapjait. További segítséget a Zotero dokumentációk és a screencast tutoriálok közt találsz. Ha ezek után is maradtak kérdéseid, látogass el a gyakran isméltelt kérdések oldalára, és ha még itt sem találsz választ, nézz be a http://forums.zotero.org/categories/Zotero fórumra. A Zotero legfrissebb híreit pedig a Zotero blogjában és hírcsatornáján olvashatod.

 Upgrade Storage
Upgrade Storage