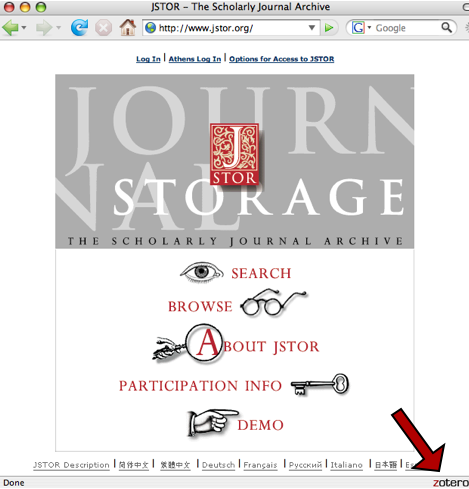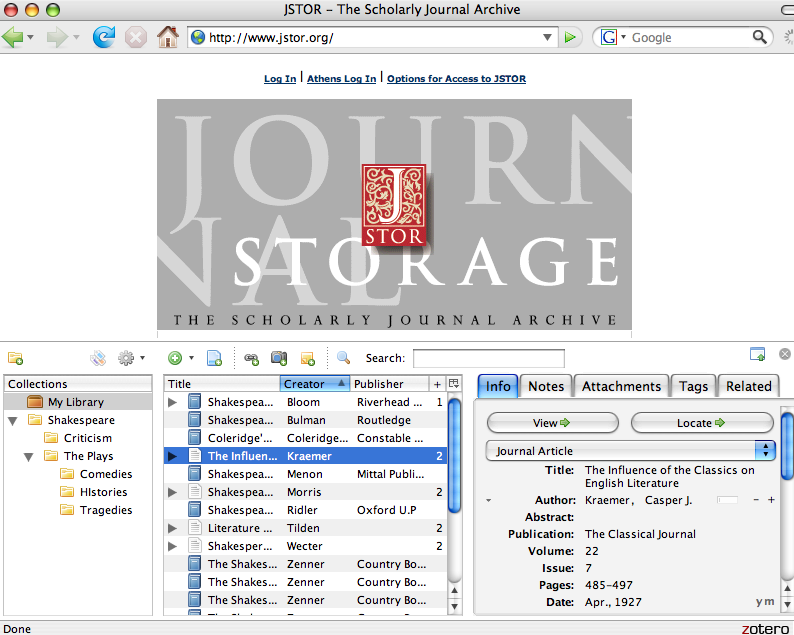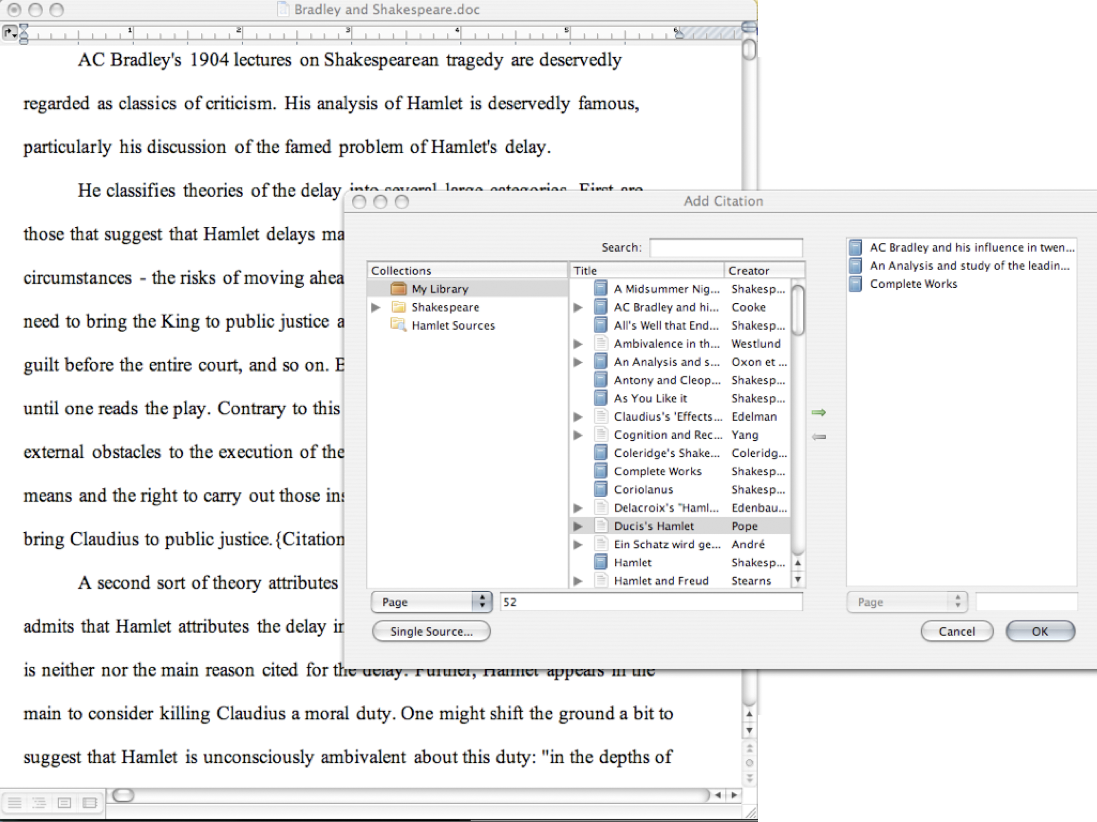This is an old revision of the document!
Paseos introductorios
La mejor manera de iniciarse en Zotero es ver nuestro Tour y nuestra Demo. Podemos pinchar en las imágenes inferiores para empezar. Si así se desea, se pueden ver otras grabaciones parciales en nuestros screencast tutorials.
La ventana de Zotero
Zotero funciona con el navegador Firefox, lo que significa que éste ha de estar abierto si se quiere acceder a su conjunto de herramientas para la investigación. Sin embargo, no es necesario que estemos conectados para usar Zotero; funciones tales como anotar, buscar y organizar están completamente disponibles sin conectarse, pero es evidente que de ese modo no podremos ver algunos ítems online de su recopilación ni conseguir determinados materiales online.
La ventana de Zotero contiene la totalidad de lo que denominamos su colección: las referencias bibliográficas y todos sus documentos y archivos, así como sus notas y otros ítems como imágenes e instantáneas de páginas web.
Pinchemos sobre el icono de Zotero en el botón que aparece en la esquina inferior derecha del navegador y abramos la ventana de Zotero.
Al abrirla, tenemos una pantalla con todas nuestras citas, nuestras colecciones y nuestras notas.
Zotero se puede cerrar pinchando sobre el icono de la “X” en la parte superior derecha de la ventana de Zotero o pinchando de nuevo en el logo. Se puede abrir y cerrar la ventana de Zotero en cualquier momento mientras estamos utilizando Firefox. La ventana de Zotero no necesita estar abierta cuando nos disponemos a “guardar rápidamente” el material que queremos añadir a nuestro repertorio de investigaciones.
Cuando Zotero detecta artículos en una página web
Quizá la característica más importante de Zotero sea su habilidad para detectar cuándo estamos consultando un ítem (o ítems) en una página web. Por ejemplo, si estamos mirando la ficha de un libro en el catálogo de una biblioteca en línea, el icono del libro de Zotero nos aparece en la barra del Firefox (en la parte superior de la ventana del navegador, donde está la dirección web o el URL) del siguiente modo:

Lo único que tenemos que hacer es pinchar sobre el icono del libro y Zotero guardará toda la información que la biblioteca proporcione en la ficha del libro. (No es necesario que la ventana de Zotero esté abierta para realizar dicha operación). Si estamos mirando un grupo de ítems (como, por ejemplo, una lista de resultados de una búsqueda en Google Scholar o LexisNexis), entonces aparecerá el símbolo de una carpeta. Al pinchar en la carpeta obtendremos un listado de ítems, desplegados dentro de una caja; se trata de marcar los que deseamos guardar y Zotero se ocupa de llevarlo a cabo.
![]()
Si estamos trabajando con una colección específica (es decir, una colección es propiamente lo que ocupa la columna izquierda, y no tanto o no sólo la denominada “Mi Biblioteca”), las referencias quedarán copiadas en esa localización, además de estarlo también en la biblioteca general.

Zotero detecta la información a través de traductores (site translators). Los traductores de Zotero deberían funcionar correctamente en la mayoría de catálogos de bibliotecas, además de en otros portales populares como el de Amazon o el del New York Times, así como en otras bases de datos. Lo único que hay que hacer es fijarse si aparecen los iconos en la barra de localización. (Para mayor información o para probar diferentes portales, véase nuestra Compatible Sites List.) Los responsables de Zotero irán añadiendo el soporte para otros portales en breve plazo. No es necesario que estemos probando continuamente para ver si se han añadido traductores adicionales, pues Zotero se actualiza y los agrega de forma automática cada cierto tiempo.
Las tres columnas de la ventana de Zotero

La columna de la izquierda contiene nuestra biblioteca al completo (“Mi Biblioteca”) y nuestras colecciones particulares, que son subapartados de “Mi Biblioteca”; la columna central muestra los ítems que contiene la colección que hemos seleccionado dentro de la columna de la izquierda; la columna de la derecha muestra información sobre el ítem que hemos escogido en la columna central.
“Mi Biblioteca” contiene todas las referencias, archivos y notas que hemos guardado, subido, bajado o escrito. Si deseamos incluir esos ítems en una colección específica, lo que tenemos que hacer es seleccionarlos y arrastrarlos hasta el icono de la carpeta en cuestión. Cualquiera de nuestras colecciones puede componerse de un número ilimitado de subcolecciones o carpetas. También podemos guardar nuestras búsquedas, de modo que podamos acceder a todos los ítems obtenidos a partir del criterio de búsqueda que hayamos definido. Borrar un ítem o una colección es tan simple como marcarlos y presionar la tecla “suprimir”. Si presionamos sobre el botón derecho del ratón (o combinando el clic con la tecla control en un Mac) sobre los ítems o las colecciones se nos despliega un menú contextual que nos permite realizar otras acciones.
Columna de la izquierda

 añadir una nueva colección
añadir una nueva colección
 manejar el selector de marcas
manejar el selector de marcas
 importar/exportar colecciones, cambiar las preferencias y obtener información sobre Zotero (incluyendo la versión y los créditos)
importar/exportar colecciones, cambiar las preferencias y obtener información sobre Zotero (incluyendo la versión y los créditos)
 nuestra biblioteca Zotero, que comprende todos los ítems que se han guardado
nuestra biblioteca Zotero, que comprende todos los ítems que se han guardado
 una colección (un subapartado de nuestra biblioteca)
una colección (un subapartado de nuestra biblioteca)
Columna central

 añadir una página web a nuestra colección
añadir una página web a nuestra colección
 añadir un enlace a la página que se visita (funciona como los favoritos, pero con la diferencia de que añadimos la página web como un ítem nuevo utilizando
añadir un enlace a la página que se visita (funciona como los favoritos, pero con la diferencia de que añadimos la página web como un ítem nuevo utilizando  , lo cual permite incluir información como si se tratara de una cita completa, además de poner múltiples notas y adjuntos)
, lo cual permite incluir información como si se tratara de una cita completa, además de poner múltiples notas y adjuntos)
 tomar una instantánea (snapshot) de la página que se consulta (esas instantáneas se pueden arrastrar hasta cualquier carpeta o ítem)
tomar una instantánea (snapshot) de la página que se consulta (esas instantáneas se pueden arrastrar hasta cualquier carpeta o ítem)
![]() permite hacer una búsqueda avanzada
permite hacer una búsqueda avanzada
 añade una nueva nota independiente
añade una nueva nota independiente
 libro
libro
 artículo de revista
artículo de revista
 artículo de periódico
artículo de periódico
 película
película
 archivo
archivo
 enlace a un archivo
enlace a un archivo
 enlace a una página web
enlace a una página web
 instantánea de una página web
instantánea de una página web
Éstos son sólo los tipos de ítems más populares; pero hay más iconos, para ilustraciones, audio, etc., que irán apareciendo y añadiéndose a nuestra biblioteca.
Columna de la derecha

 conmutar para elegir el modo de pantalla, completa o reducida
conmutar para elegir el modo de pantalla, completa o reducida
 cerrar la ventana de Zotero
cerrar la ventana de Zotero
 ir a la dirección de la web asociada con el ítem (si la hay)
ir a la dirección de la web asociada con el ítem (si la hay)
 intentar localizar un artículo o un libro en tu biblioteca local (usando OpenURL)
intentar localizar un artículo o un libro en tu biblioteca local (usando OpenURL)
 información de la cita, que podemos editar pinchando en cada uno de los campos que la componen
información de la cita, que podemos editar pinchando en cada uno de los campos que la componen
 las notas que hemos tomado sobre un ítem (las notas se guardan automáticamente conforme las escribimos)
las notas que hemos tomado sobre un ítem (las notas se guardan automáticamente conforme las escribimos)
 archivos, PDFs, imágenes, enlaces e instantáneas de páginas web que hemos adjuntado a un ítem
archivos, PDFs, imágenes, enlaces e instantáneas de páginas web que hemos adjuntado a un ítem
 marcas que le hemos puesto al ítem; Zotero también puede poner de forma automática los encabezamientos por materia (LCSH) para el caso de libros y palabras clave para los artículos.
marcas que le hemos puesto al ítem; Zotero también puede poner de forma automática los encabezamientos por materia (LCSH) para el caso de libros y palabras clave para los artículos.
 otros ítems que hemos relacionado con el que tenemos guardado
otros ítems que hemos relacionado con el que tenemos guardado
![]() abrir y cerrar la ventana de Zotero
abrir y cerrar la ventana de Zotero
Tomar notas
La mayoría de los usuarios no se conforman sólo con leer y recopilar fuentes, sino que les gusta tomar notas sobre ellas. Todos hemos garabateado en los márgenes de los libros, hemos pegado post-its o hemos escrito en libretas (reales y virtuales). Zotero nos lo pone fácil al permitir que todas esas anotaciones y apuntes estén en un único lugar y que, además, podamos buscar dentro de ellas. Si pinchamos sobre la pantalla inferior veremos una grabación sobre las notas, pero también se puede leer más abajo sobre su funcionamiento.

Son cinco los iconos que aparecen en la parte superior de la columna central de Zotero. De ellos, el cuadrado amarillo, acompañado del signo + en la parte inferior derecha, es el icono de “nueva nota independiente”. Al pincharla, pues, se crea una nueva nota en la que podremos escribir lo que deseemos.
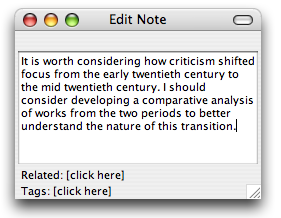
También podemos tomar notas sobre ítems concretos. Para tomar una nota sobre un ítem concreto lo que hemos de hacer es seleccionarlo y pinchar en la pestaña “notas” que aparece en la columna de la derecha. Hecho lo anterior, podemos pinchar sobre el botón “añadir” para agregar la nota.

Marcas y caja del selector de marcas
Poner marcas es una forma sencilla de organizar los ítems por categorías, pues añadimos términos que los describen. Podemos etiquetar nuestra información con cualquier palabra clave o término relevantes que deseemos asociar con el ítem en cuestión. Esas marcas nos permiten tamizar nuestra información de una manera personal, según las categorías que juzguemos más relevantes. Puedes echar un vistazo a nuestra grabación sobre las Marcas y sobre la Caja del selector de marcas.
Para añadir una marca a un ítem sólo necesitamos seleccionar la pestaña “marcas” que aparece en la columna de la derecha y seguidamente pinchar en el botón
que aparece en la columna de la derecha y seguidamente pinchar en el botón  . Ahora podemos escribir lo que deseemos. Una vez que hayamos agregado la etiqueta veremos que también ha sido añadida a la caja del selector de marcas que hay en la columna de la izquierda.
. Ahora podemos escribir lo que deseemos. Una vez que hayamos agregado la etiqueta veremos que también ha sido añadida a la caja del selector de marcas que hay en la columna de la izquierda.
Situado en un recuadro que aparece en la parte inferior izquierda de la pantalla de Zotero, el selector de marcas añade un nivel adicional para la gestión de la información, complementando la colección y los sistemas de búsqueda. Podemos hacer que el selector de marcas sea o no visible pinchando el botón correspondiente que hay en la parte superior de la columna ( ). El selector de marcas actualiza su inventario a partir de las etiquetas que nosotros le ponemos a los ítems concretos de nuestra biblioteca. Al pinchar sobre cualquiera de las marcas, podemos filtrar los ítems que tenemos en nuestra biblioteca, en las colecciones y en las búsquedas que hemos guardado utilizando para ello tantas etiquetas como deseemos.
). El selector de marcas actualiza su inventario a partir de las etiquetas que nosotros le ponemos a los ítems concretos de nuestra biblioteca. Al pinchar sobre cualquiera de las marcas, podemos filtrar los ítems que tenemos en nuestra biblioteca, en las colecciones y en las búsquedas que hemos guardado utilizando para ello tantas etiquetas como deseemos.
El selector de marcas muestra por defecto todas las etiquetas que hay sobre los ítems de la carpeta que utilizamos. Cuando pinchamos sobre una marca determinada, el recuadro del panel central se actualiza para visualizar únicamente los ítems que llevan esa etiqueta. Podemos seleccionar diversas marcas para ver todos esos resultados en el recuadro central o bien podemos pinchar otra vez sobre una etiqueta concreta para anular la selección. Si queremos encontrar rápidamente una etiqueta de nuestra lista, basta con que escribamos parte del nombre que le hemos dado en la caja “Filtro”; las etiquetas seleccionadas que no tienen correspondencia con lo que escribimos permanecen seleccionadas, permitiéndonos encontrar y seleccionar rápidamente diversos ítems. También podemos pinchar en la pestaña “Deseleccionar todas” para volver al recuadro central y visualizar todos los ítems que hay en la carpeta con la que estamos trabajando.
Desde esta caja también podemos controlar las etiquetas en su conjunto. Al pinchar sobre el botón derecho del ratón en una etiqueta (o hacer click+Control en el Mac) podemos renombrar una etiqueta en todos los ítems en los que está fijada o eliminarla de todos los registros a los que esté unida. También podemos asignar marcas a diversos ítems a la vez arrastrando los ítems desde el recuadro central a las etiquetas que tenemos en el selector de marcas. Es en este momento cuando nos puede ser útil esa casilla de “Mostrar todas las marcas”: mientras que el selector de marcas sólo muestra habitualmente las etiquetas que se corresponden con los ítems sobre los que estamos trabajando, al seleccionar la casilla “Mostrar todas las marcas” lo que hacemos es que las etiquetas que no están asignadas a los ítems que estamos viendo aparezcan coloreadas en gris. Entonces podemos arrastrar los ítems que deseemos hacia una de esas marcas en gris para signarla a esos ítems.
Conviene advertir de que algunos ítems que hemos guardado aparecerán con etiquetas ya asignadas. Esto ocurre porque Zotero, cuando detecta que la información está clasificada o descubre otros datos que forman parte de un registro de catalogación, en algunos casos convierte esa información en una etiqueta. Por ejemplo, Zotero convierte en etiquetas los encabezamientos que pone el OPAC (Online Public Access Catalog). Podemos gestionar esas marcas automáticas de la misma manera que lo haríamos si las añadiéramos o elimináramos manualmente.
Exportar ítems desde nuestra colección
Hay varias maneras de exportar los ítems de nuestra colección. Zotero puede generar bibliografías en archivos con formato rtf y html, o directamente con Microsoft Word y Open Office a través de los plug-ins de MS Word y Open Office. También podemos arrastrar uno o varios de nuestros ítems dentro de cualquier documento de texto, generando así referencias completamente formateadas. Usando este método resulta muy sencillo exportar desde Zotero a aplicaciones como Google Docs. Zotero también nos permite exportar nuestra colección a otras herramientas bibliográficas como Endnote o Refworks.
Archivar la Web
Como hemos visto, Zotero es una potente herramienta para capturar y gestionar información bibliográfica, pero eso no es todo. Zotero también es un instrumento poderoso para archivar páginas web y anotar su descripción. Si pinchamos en la pantalla siguiente podremos ver dos grabaciones sobre cómo archivar y anotar el web.
Para archivar una página web hemos de seleccionar el icono de “Crear nuevo ítem a partir de la página actual” ( ). De ese modo archivaremos una copia de la página en nuestra biblioteca. Si lo que queremos es ver la página tal cómo estaba el día en el que la capturamos, entonces hemos de pinchar doble en el icono del instantánea asociada con el archivo (
). De ese modo archivaremos una copia de la página en nuestra biblioteca. Si lo que queremos es ver la página tal cómo estaba el día en el que la capturamos, entonces hemos de pinchar doble en el icono del instantánea asociada con el archivo ( ).
).

Al ver esa página archivada, advertiremos también la barra de anotaciones en la esquina izquierda de la barra del navegador.

Si pinchamos en el icono para “resaltar” texto y seleccionamos un párrafo con nuestro cursor, se distinguirá en tono fluorescente. Si lo que deseamos es deshacer esa distinción, entonces pincharemos en el icono de “normalizar”, seleccionando el texto que queremos desmarcar.

Para adherir notas, pincharemos en el icono de “añadir anotación”. En ese momento, en cualquier lugar de la página en el que pinchemos con el ratón podremos adherir una nota. Una vez creada, podemos ocultarla si pinchamos en el globito que permite colapsarla, en la esquina superior derecha de la nota. Para modificar su tamaño, podemos abrirla o cerrarla arrastrándola con el ratón desde la parte inferior derecha. Si lo que deseamos es suprimirla, pinchamos en la esquina superior izquierda. Si queremos ver y ocultar alternativamente todas nuestras notas, lo haremos pinchando en los iconos de la barra de notas, seleccionando “Colapsar todas las anotaciones” o “Expandir todas las anotaciones”.
Más cosas
Ahora que ya sabemos manejarnos con las reglas básicas de Zotero, estamos listos para afrontar un proyecto de investigación. Podemos aprender más sobre Zotero en la página de documentación y en los screencast tutorials. Si aún nos quedan algunos interrogantes o dudas podemos echar un vistazo a la página dedicada a ofrecer las preguntas y respuestas más frecuentes y, en última instancia, podemos buscar en los foros de Zotero. Quien desee estar al tanto de las noticias que genera Zotero, puede suscribirse al blog de Zotero.

 Upgrade Storage
Upgrade Storage