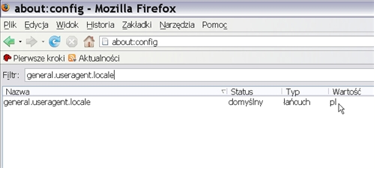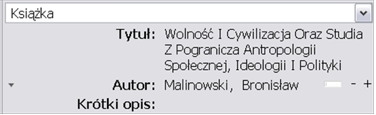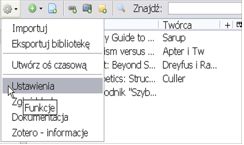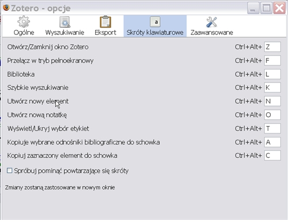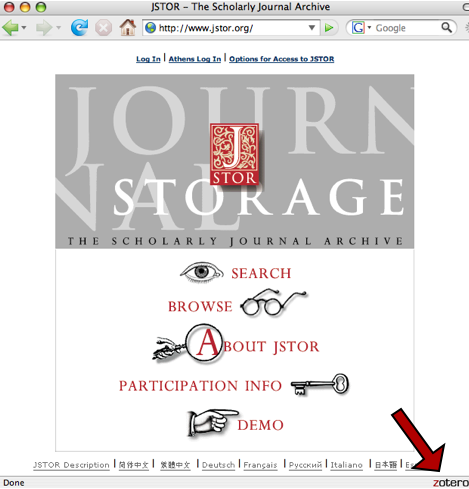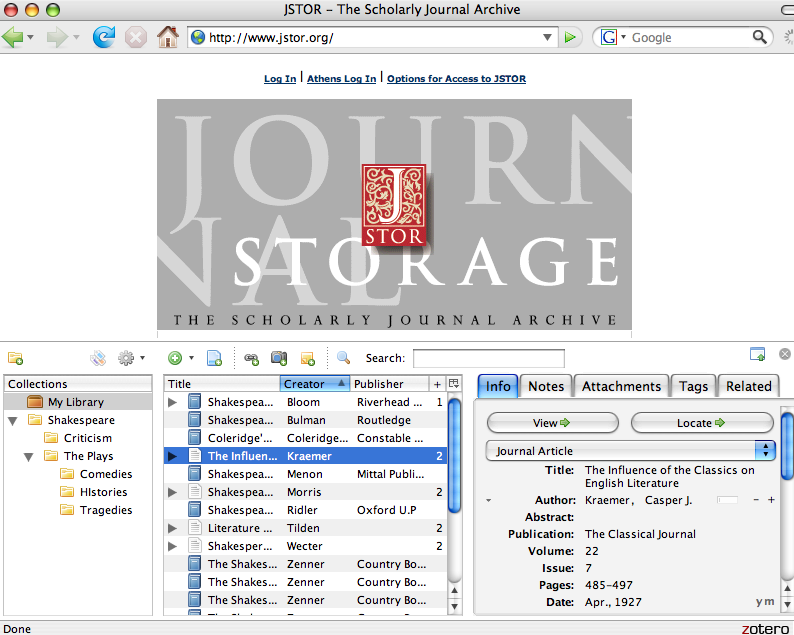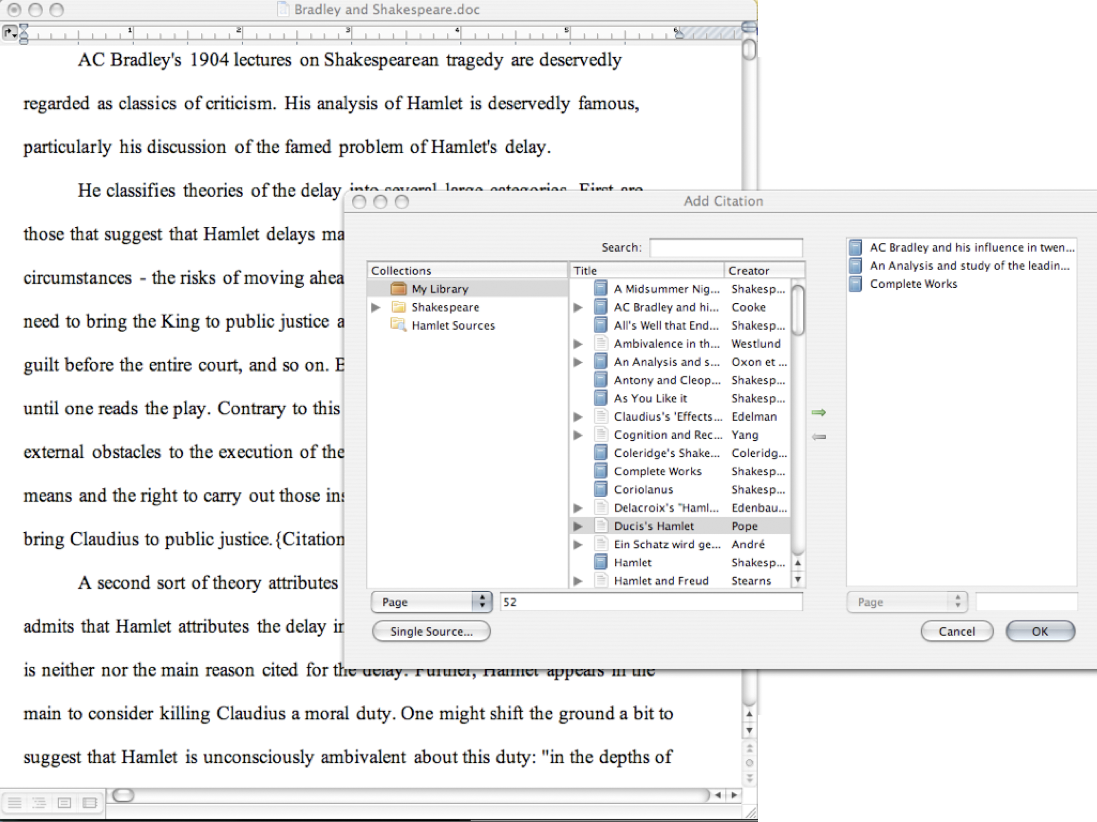This is an old revision of the document!
Trzy ważne informacje dla polskich użytkowników Zotero
Wersje językowe
Zainstalowany program Zotero najprawdopodobniej wyświetli się w polskiej wersji językowej (Zotero rozpoznaje lokalizację Firefoksa). Lokalizacje można jednak zmieniać.
Jeśli na przykład zachodzi potrzeba użycia rozszerzenia w wersji angielskiej (przygotowujemy bibliografię do publikacji po angielsku) należy przełączyć lokalizację przeglądarki na angielską. Najłatwiej wykonać to za pomocą rozszerzenia Quick Locale Switcher lub samodzielnie zmienić ten parametr w ustawieniach przeglądarki. Można to wykonać w następujący sposób:
• w pasku adresu przeglądarki wpisać about:config
• znaleźć wiersz general.useragent.locale wpisując tę nazwę w polu filtru
• kliknąć dwukrotnie na nazwie opcji i w wyświetlonym okienku zmienić wartość pl-PL na en-US
• ponownie uruchomić przeglądarkę
Polskie litery
Automatyczne Zotero ma ustawione skróty klawiaturowe, które wchodzą w konflikt z kombinacją klawiszy przy pisaniu polskich liter (Alt + litera). Uniemożliwia to wpisywanie polskich słów! Należy zatem zmienić litery (Z, L, N, O, A, C) w zakładce „Skróty klawiaturowe” w ustawieniach Zotero na inne, neutralne (np.: W, R, D, Y, I, P).
W analogiczny sposób należy powrócić do polskiej lokalizacji.
Podczas pobierania informacji o publikacji ze strony internetowej Zotero automatycznie zmienia pierwsze litery każdego wyrazu w polu Tytuł na wielkie litery.
Można wyłączyć tę opcję w następujący sposób:
• w pasku adresu przeglądarki wpisać about:config
• znaleźć wiersz extensions.zotero.capitalizeTitles wpisując tę nazwę w polu filtru
• zmienić wartość z true na false klikając dwukrotnie na wyświetlonej nazwie opcji
• ponownie uruchomić przeglądarkę
Polskie litery
Automatyczne Zotero ma ustawione skróty klawiaturowe, które wchodzą w konflikt z kombinacją klawiszy przy pisaniu polskich liter (Alt + litera). Uniemożliwia to wpisywanie polskich słów! Należy zatem zmienić litery (Z, L, N, O, A, C) w zakładce „Skróty klawiaturowe” w ustawieniach Zotero na inne, neutralne (np.: W, R, D, Y, I, P).
Start z Zotero
Najlepszym sposobem na rozpoczęcie pracy z Zotero jest obejrzenie internetowej wycieczki i demo. W celu znalezienia większej ilości filmów instruktażowych zajrzyj na stronę screencast tutorials(znajdują się tam samouczki w języku angielskim). .
Okno Zotero
Zotero działa w ramach przeglądarki Firefox, która musi być otwarta, abyś miał dostęp do swojej naukowej kolekcji. Nie musisz jednak być online, aby korzystać z Zotero. Funkcje takie, jak notatki, wyszukiwanie czy organizowanie działają równie dobrze w trybie offline, choć, oczywiście, nie będziesz wówczas w stanie przeglądać części internetowych pozycji z twojej kolekcji ani gromadzić nowych internetowych materiałów.
W oknie Zotero znajdziesz całą swoją kolekcję: dane bibliograficzne, pliki i dokumenty, notatki oraz inne pozycje, takie jak obrazy czy zrzuty ekranu stron internetowych. Aby otworzyć okno Zotero, kliknij ikonę w prawym dolnym rogu przeglądarki
W ten sposób na ekranie pojawia się panel ze wszystkimi zebranymi przez ciebie cytatami, kolekcjami i notatkami.
Okno Zotero zamyka się poprzez kliknięcie ikony X w jego prawym górnym roku, bądź przez powtórne kliknięcie na logo programu. Możesz otwierać i zamykać okno Zotero w dowolnym momencie, jeśli tylko masz otwartą przeglądarkę Firefox. Okno Zotero nie musi być otwarte, aby móc wykonać „szybkie zapisywanie” materiałów, które chce się dodać do kolekcji.
Gdy Zotero rozpoznaje pozycje ze stron internetowych
Prawdopodobnie najważniejszą właściwością Zotero jest umiejętność rozpoznawania przez program pozycji bibliograficznych (takich jak książki czy artykuły z czasopism), które oglądasz na stronach internetowych. Na przykład, kiedy przeglądasz dane ksiązki w internetowym katalogu bibliotecznym, w pasku adresu w przeglądarce pojawia się ikona książki. Szukaj jej na górze okna przeglądarki, tam, gdzie pojawia się adres oglądanej strony internetowej:

Wystarczy kliknąć na ikonę książki, a Zotero zapisze wszystkie dane bibliograficzne w twojej bibliotece (nie jest przy tym konieczne otwieranie okna Zotero). Jeśli szukasz zestawu pozycji (np. listy rezultatów wyszukiwania w Google Scholar lub LexisNexis), w tym samym miejscu pojawi się ikona folderu. Kliknięcie na nią spowoduje otwarcie listy pozycji z okienkiem przy każdej. Wybierz te, które chcesz zachować, a Zotero dokończy za ciebie robotę.
![]()
Jeśli pracujesz akurat w obrębie którejś z twoich kolekcji (to znaczy, kiedy w lewej kolumnie w oknie Zotero zaznaczona jest jedna z kolekcji, a nie „Moja Biblioteka”), dane zostaną skopiowane zarówno do tego folderu jak i do twojej ogólnej biblioteki.
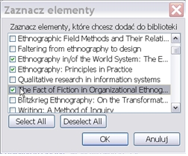
ZoZotero rozpoznaje informacje poprzez „translatory stron”. Translatory Zotero powinny współpracować z większością katalogów bibliotecznych, częścią popularnych stron, takich jak Amazon, czy New York Times i wieloma bazami (JSTOR itp.). Wystarczy poszukać pojawiających się w pasku adresu ikon (aby znaleźć więcej informacji i stron do wypróbowania zajrzyj na listę kompatybilnych stron (Compatible Sites list.) Z czasem zespół Zotero będzie wzbogacał listę. Nie musisz jednak wracać tutaj w poszukiwaniu owych dodatkowych traslatorów, będą one co jakiś czas automatycznie dodawane do twojej instalacji Zotero.
Trzy kolumny okna Zotero
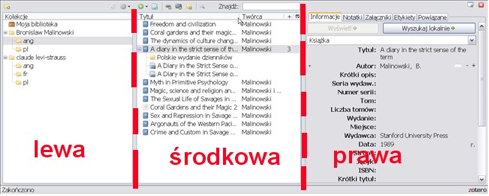
Lewa kolumna zawiera całą twoją bibliotekę oraz poszczególne kolekcje, które są podzbiorami „Mojej Biblioteki”, środkowa pokazuje pozycje wyróżnionej w lewej kolumnie kolekcji; w prawej znajdziemy informacje na temat pozycji, którą wybierzemy w kolumnie środkowej.
“Moja Biblioteka” zawiera wszystkie dane bibliograficzne, pliki i notatki, które zapisałeś, ściągnąłeś z sieci lub wprowadziłeś do programu. Aby umieścić wybrane pozycje w konkretnej kolekcji, przeciągnij je na ikonę foldera danej kolekcji i upuść. Każda kolekcja może posiadać nieograniczoną liczbę podkolekcji lub folderów. Istnieje także możliwość zapisania wyników wyszukiwania, zawierających wszystkie pozycje spełniające zdefiniowane przez ciebie kryteria, jako nowego folderu w lewej kolumnie. W celu skasowania pozycji lub kolekcji, wybierz ją i naciśnij klawisz „delete”. Klikając prawym przyciskiem myszy (lub przycisku „control” w przypadku Maców) na pozycje lub kolekcje otwierasz menu z listą innych funkcji.
Lewa Kolumna
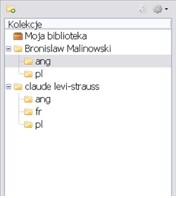
 dodaj nową kolekcję
dodaj nową kolekcję
 zarządzaj etykietami
zarządzaj etykietami
 impotuj/eksportuj kolekcje, zmień ustawienia Zotero, wyświetl informacje o Zotero (w tym informacje o posiadanej wersji programu i jego autorach)
impotuj/eksportuj kolekcje, zmień ustawienia Zotero, wyświetl informacje o Zotero (w tym informacje o posiadanej wersji programu i jego autorach)
 twoja biblioteka Zotero, zawierająca wszystkie dodane do programu pozycje
twoja biblioteka Zotero, zawierająca wszystkie dodane do programu pozycje
 kolekcja (podzbiór twojej biblioteki)
kolekcja (podzbiór twojej biblioteki)
Środkova Kolumna
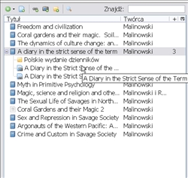
 dodaj nowy element ręcznie
dodaj nowy element ręcznie
 dodaj aktywną stronę internetową do swojej kolekcji
dodaj aktywną stronę internetową do swojej kolekcji
 dodaj link do tej strony internetowej (to działa podobnie do zakładki, natomiast dodawanie strony jako pełnej pozycji w kolekcji przy użyciu
dodaj link do tej strony internetowej (to działa podobnie do zakładki, natomiast dodawanie strony jako pełnej pozycji w kolekcji przy użyciu
 , pozwala na zapisywanie informacji bibliograficznych, różnych notatek i załączników)
, pozwala na zapisywanie informacji bibliograficznych, różnych notatek i załączników)
 wykonaj zrzut ekranu bieżącej strony internetowej (zrzuty ekranu mogą być przeciągnięte i upuszczone do dowolnego folderu bądź pozycji)
wykonaj zrzut ekranu bieżącej strony internetowej (zrzuty ekranu mogą być przeciągnięte i upuszczone do dowolnego folderu bądź pozycji)
![]() wykonaj szukanie zaawansowane
wykonaj szukanie zaawansowane
 dodaj osobną notatkę
dodaj osobną notatkę
 notatka
notatka
 książka
książka
 artykuł z czasopisma
artykuł z czasopisma
 artykuł z gazety
artykuł z gazety
 film
film
 plik
plik
 link do pliku
link do pliku
 link do strony internetowej
link do strony internetowej
 zrzut ekranu strony internetowej
zrzut ekranu strony internetowej
to tylko najbardziej popularne typy pozycji w kolekcji, inne ikony, takie jak dzieła sztuki, pliki audio etc, pojawią się, gdy dodasz je do swojej biblioteki
Prawa Kolumna
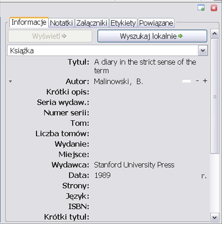
 minimalizuj/maksymalizuj
minimalizuj/maksymalizuj
 zamknij okno zotero
zamknij okno zotero
 wyświetla strony internetowe powiązane z daną pozycją (o ile takowe istnieją)
wyświetla strony internetowe powiązane z daną pozycją (o ile takowe istnieją)
 wyszukuje artykuły i książki w lokalnych bibliotekach (przy użyciu OpenURL)
wyszukuje artykuły i książki w lokalnych bibliotekach (przy użyciu OpenURL)
 dane bibliograficzne, które możesz edytować klikając na poszczególne pola
dane bibliograficzne, które możesz edytować klikając na poszczególne pola
 notatki, które stworzyłeś na temat danej pozycji (są one automatycznie zapisywane w trakcie ich tworzenia)
notatki, które stworzyłeś na temat danej pozycji (są one automatycznie zapisywane w trakcie ich tworzenia)
 pliki, PDF-y, obrazy, linki oraz zrzuty ekranu stron internetowych załączone do danej pozycji
pliki, PDF-y, obrazy, linki oraz zrzuty ekranu stron internetowych załączone do danej pozycji
 etykiety, które przyporządkowałeś danej pozycji; Zotero może także automatycznie przechwycić hasła przedmiotowe przyporządkowane książkom (zgodnie z klasyfikacją Biblioteki Kongresu Stanów Zjednoczonych) i słowa kluczowe artykułów
etykiety, które przyporządkowałeś danej pozycji; Zotero może także automatycznie przechwycić hasła przedmiotowe przyporządkowane książkom (zgodnie z klasyfikacją Biblioteki Kongresu Stanów Zjednoczonych) i słowa kluczowe artykułów
 inne elementy, które powiązałeś z tą pozycją
inne elementy, które powiązałeś z tą pozycją
![]() otwórz/zamknij okno Zotero
otwórz/zamknij okno Zotero
Notowanie
Większości użytkowników nie wystarcza czytanie i gromadzenie źródeł, chcieliby także móc tworzyć notatki na ich temat. Wszyscy robimy drobne gryzmoły na marginesach książek, post-itach i w notatnikach (prawdziwych i wirtualnych). Zotero ułatwia przechowywanie wszystkich tych adnotacji, dopisków i notatek w jednym miejscu, pozwalającym na ich przeszukiwanie. Kliknij na poniższy zrzut ekranu, aby obejrzeć filmik instruktażowy na temat notatek lub czytaj dalej.

Na górze środkowej kolumny panelu Zotero znajduje się pięć ikon. Żółty kwadrat ze znakiem “plus” po prawej stronie to ikona „samodzielnej notatki”. Kliknij na nią, aby stworzyć nową notatkę.
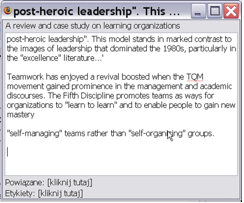
Możesz także tworzyć notatki na temat poszczególnych pozycji z kolekcji. Aby to zrobić, wybierz odpowiednią pozycję i kliknij zakładkę „Notatki” w prawej kolumnie. Teraz możesz kliknąć przycisk „dodaj”, aby załączyć notatkę.
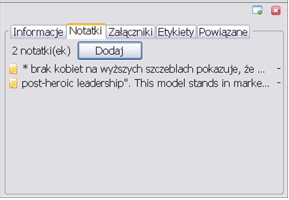
Etykiety i selektor etykiet
Etykietowanie jest prostą metodą kategoryzowania pozycji poprzez przyporządkowywanie im opisujących je słów. Możesz oznaczyć informacje dowolnym odpowiadającym ci słowem kluczowym lub terminem, który chciałbyś przypisać do konkretnej pozycji. Etykiety pozwalają na przeszukiwanie informacji na swój własny sposób, poprzez kategorie, które samemu uzna się za odpowiednie. Zapraszamy do obejrzenia screencastów związanych z etykietami i selektorem etykiet.
Aby dodać etykietę do dowolnej pozycji wystarczy wybrać zakładkę “Etykiety” w prawej kolumnie i kliknąć przycisk „Dodaj” , a następnie wpisać swoją etykietę. Kiedy dodasz etykietę, pojawi się ona także w selektorze etykiet w lewej kolumnie.
Selektor etykiet, umieszczony w lewym dolnym rogu panelu Zotero, umożliwia skorzystanie z dodatkowego poziomu zarządzania informacjami, komplementarnego w stosunku do systemów związanych z tworzeniem kolekcji i wyszukiwaniem. Selektor pojawia się na ekranie lub znika z niego po kliknięciu przycisku „wyświetl/ukryj selektor etykiet” ( )Selektor aktualizuje spis etykiet, na podstawie słów, które przyporządkowujesz poszczególnym pozycjom swojej biblioteki. Poprzez kliknięcie na dowolną z etykiet, możesz przefiltrować pozycje ze swojej biblioteki, kolekcji i zapisanych wyszukiwań przy użyciu wybranej przez ciebie liczby etykiet
)Selektor aktualizuje spis etykiet, na podstawie słów, które przyporządkowujesz poszczególnym pozycjom swojej biblioteki. Poprzez kliknięcie na dowolną z etykiet, możesz przefiltrować pozycje ze swojej biblioteki, kolekcji i zapisanych wyszukiwań przy użyciu wybranej przez ciebie liczby etykiet
Selektor etykiet domyślnie pokazuje wszystkie etykiety przyporządkowane pozycjom z bieżącego folderu. Po kliknięciu na daną etykietę, środkowa kolumna zaktualizuje się, pokazując jedynie te pozycje, które zostały oznaczone wybraną etykietą. Możesz wybrać kilka etykiet, aby zawęzić wyszukiwanie w środkowej kolumnie, lub klikając ponownie na etykietę anulować jej wybór.
Najszybszym sposobem odnalezienie etykiety na liście jest wpisanie części szukanego słowa w okienku „Filtr:”. Wybrane wcześniej etykiety, które nie pasują do wpisanego w filtr słowa, pozostają zaznaczone, pozwala to szybko odszukać i wybrać wiele etykiet. Po kliknięciu przycisku „Odznacz wszystkie” w centralnym panelu ponownie pojawią się wszystkie elementy tego folderu.
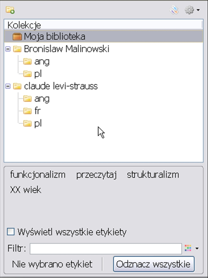
W selektorze etykiet można zarządzać wszystkimi etykietami w zbiorze. Po kliknięciu prawym przyciskiem myszy na etykietę pojawiają się dwie opcje: zmiana nazwy etykiety i usunięcie etykiety (oba działania zostają zastosowane do wszystkich elementów, do których jest przypisana dana etykieta). Można również przypisać wiele elementów do etykiet poprzez przeciągnięcie elementów ze środkowej kolumny na wybrane etykiety w selektorze. Do tego pomocne może okazać się zaznaczenie okienka „Wyświetl wszystkie etykiety” – normalnie selektor wyświetla tylko etykiety bieżących elementów (wybranej kolekcji, czy wybranego elementu), po zaznaczeniu „Wyświetl wszystkie etykiety” w selektorze pojawią się również te etykiety (szarą czcionką), które nie są przypisane do elementów z aktualnego widoku. Można wtedy przeciągać elementy ze środkowej kolumny do szarych etykiet.
Niektóre elementy zapisywane są w Zotero już z dołączonymi etykietami. Jeśli Zotero w opisie katalogowym wykryje informacje klasyfikacyjne lub inne metadane może użyć tych informacji do stworzenia etykiet, np.: nagłówki tematyczne rekordów OPAC (Online Public Access Catalog) podczas zapisywania elementu w Zotero stają się etykietami. Możesz zarządzać tymi etykietami w taki sam sposób, jak etykietami dodawanymi ręcznie.
Eksportowanie elementów z kolekcji
Elementy z kolekcji można wyeksportować na kilka sposobów. Zotero może wygenerować sformatowaną bibliografię jako dokument RTF, plik HTML lub bezpośrednio do MS Word i Open Office poprzez użycie specjalnych dodatków do tych edytorów. Można również stworzyć w pełni sformatowaną bibliografię przeciągając elementy z Zotero bezpośrednio do dowolnego dokumentu tekstowego. Zotero pozwala także na eksport kolekcji do innych narzędzi bibliograficznych, jak Endnote, Refworks.
Zarchiwizuj strony www
Jak widać, Zotero jest potężnym narzędziem do zbierania i zarządzania danymi bibliograficznymi. Ale to jeszcze nie wszystko! Zotero jest również świetnym narzędziem do archiwizowania i opisywania stron internetowych (filmik w języku angielskim).
Kliknij “Utwórz nowy element z aktywnej strony” ( ), Zotero zapisze kopię tej strony w twojej bibliotece. Żeby zobaczyć zarchiwizowaną stronę internetową, kliknij dwa razy na ikonę zrzutu ekranu (
), Zotero zapisze kopię tej strony w twojej bibliotece. Żeby zobaczyć zarchiwizowaną stronę internetową, kliknij dwa razy na ikonę zrzutu ekranu ( ) przypisaną do utworzonego elementu.
) przypisaną do utworzonego elementu.

W lewym górnym rogu pojawi się pasek adnotacji.

Kliknij ikonę “Wyróżnij tekst” – kursor zmieni się w narzędzie do wyróżniania. Kliknij “Zdejmij wyróżnienie” - kursor zmieni się w narzędzie do anulowania wyróżnienia.

Żeby dodać adnotację: kliknij “Dodaj adnotację” i kliknij w miejsce na stronie, w którym chcesz umieścić adnotację, każde kolejne kliknięcie spowoduje dodanie adnotacji. Możesz zmienić wielkość, skasować, przenieść i zwinąć adnotację (patrz rysunek powyżej).
Going Further
Więcej o Zotero dowiesz się z: documentation page lub screencast tutorials.
Jeśli masz pytania, w pierwszej kolejności zajrzyj na stronę frequently asked questions , jeśli tam nie znajdziesz odpowiedzi, przeszukaj Zotero forums. Zachęcamy też do subskrypcji bloga, dzięki któremu będziesz miał najświeższe informacje o Zotero.

 Upgrade Storage
Upgrade Storage