This is an old revision of the document!
検索
簡易検索
簡易検索はアイテムをコレクションの中で見つけるためのもっとも迅速な方法を提供します。以下の説目に従ってください。説明用の動画もご覧下さい(英語)。
簡易検索のやりかた

検索を開始するためには、中央列の最上部に見える検索ボックスの中をクリックして、検索語句を入力してください。入力中に、Zoteroは中央列に表示されるアイテムを随時絞り込んで行きます。
簡易検索のモード
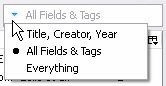 簡易検索は3つのモードで利用することができます。
簡易検索は3つのモードで利用することができます。
- 題名、出版年、編著者名 この3つのフィールドに対してのみ検索を行います。
- すべてのフィールドとタグ すべてのフィールドとタグ、メモの内容に対して検索を行います。
- すべて すべてのフィールドとタグ、メモの内容、索引化されたPDFの内容(PDFの索引作成の有効化が必要です)に対して検索を行います。
巨大なコレクションに対する簡易検索の高速化
巨大なコレクションをお持ちの場合、簡易検索の「入力時同時検索」機能は動作が重くなるかもしれません。これを高速化するためには、検索語句を引用符で囲むとよいでしょう。これにより後ろの引用符が入力されるまで検索の実行が待機されます。
高度な検索
高度な検索は簡易検索よりも細かな制御が可能で、検索条件を保存することができます。
高度な検索の設定
「高度な検索」の設定画面を開くには、中央列上部の虫眼鏡のアイコン(![]() )をクリックしてください。
)をクリックしてください。

この画面では、アイテムを特定のフィールドまたは、アイテムの種類や所属するコレクションなどの条件によって絞り込むことができます。プラスボタンをクリックして複数の絞り込み条件を指定することができます。

“Collection”を指定することで、特定のコレクションに所属するアイテムを絞り込むことができます。該当するコレクションの従属コレクション(サブコレクション)を検査結果に含めるには“サブフォルダも検索する Search subfolders”をチェックしてください。。
検索条件に該当する子アイテムに対して、その親アイテムが条件に該当しないときに、この親アイテムを隠す、また検索条件に該当する子アイテムを含む、検索条件に該当する親アイテムを折りたたむには、“最上位のアイテムのみを表示 Show only top-level items”をチェックしてください。
初期設定では、アイテムは、すべての検索条件に合致した場合のみ、検索結果に現れます。検索条件を親アイテムと子アイテムの両方に適用させたい場合は“該当するアイテムの親アイテムと子アイテムも含む Include parent and child items of matching items”にチェックしてください。この場合、やはりすべての検索条件が満たされなければなりませんが、条件の一部が親アイテムまたは子アイテムによって満たされた場合に、親アイテムと子アイテムも検索結果に現れます。
ワイルドカードを利用した高度な検索
%記号は高度な検索におけるワイルドカードとして機能し、他の(複数の)文字の代用となります。すなわち、“W% Shakespeare”という検索語句は “W Shakespeare”、“W. Shakespeare、および “William Shakespeare”のいずれにも該当します。
検索条件の保存
高度な検索を保存すると、あなたのライブラリの中で、コレクションとして表示されます (ただし、通常のコレクションのアイコンではなく、保存された検索結果のアイコン ![]() です)。保存された検索結果は常に最新の状態に保たれます。つまり、「追加日」が「最近7日以内」という保存済み検索条件を設定すると、この保存済み検索条件はいつでも最新7日以内に追加されたデータを含むようになります。保存済み検索条件は、検索条件のみを保存しており、検索結果は常に最新の状態です。
です)。保存された検索結果は常に最新の状態に保たれます。つまり、「追加日」が「最近7日以内」という保存済み検索条件を設定すると、この保存済み検索条件はいつでも最新7日以内に追加されたデータを含むようになります。保存済み検索条件は、検索条件のみを保存しており、検索結果は常に最新の状態です。
検索条件を保存するには、高度な検索画面の「検索条件を保存」ボタンをクリックして、その検索条件に名前をつけてください。保存済み検索条件は右クリックして「保存済み検索条件を編集…」や「保存済み検索条件を取り除く…」を選べば、後から編集したり、削除したりすることができます。
PDFの全文索引化
Zoteroの強力な機能の一つは、ライブラリ内のPDFファイルの内部の文字に対して検索できることです。この機能のためにはZoteroは他社製のオープンソースのソフトウェアに依存しています。ほとんどの場合、このソフトウェアはZoteroの設定画面の検索タブで簡単にインストールすることができます。手動インストールの手引きも用意してあります。

 Upgrade Storage
Upgrade Storage