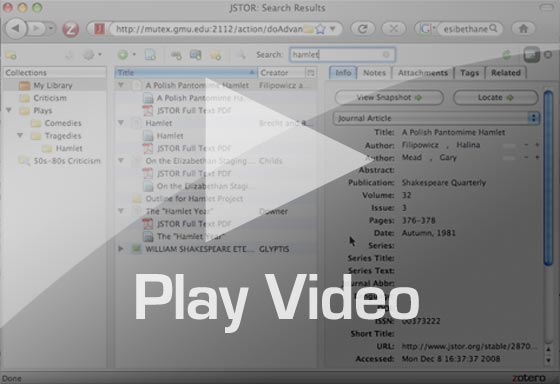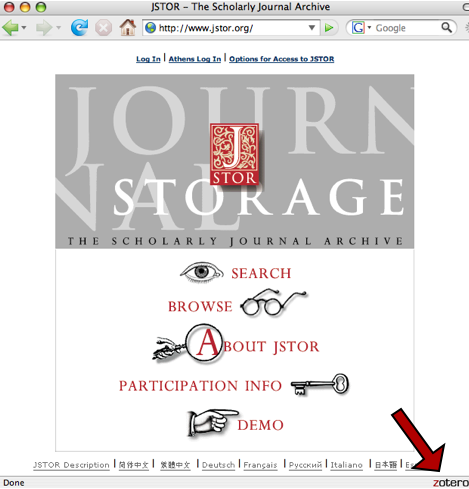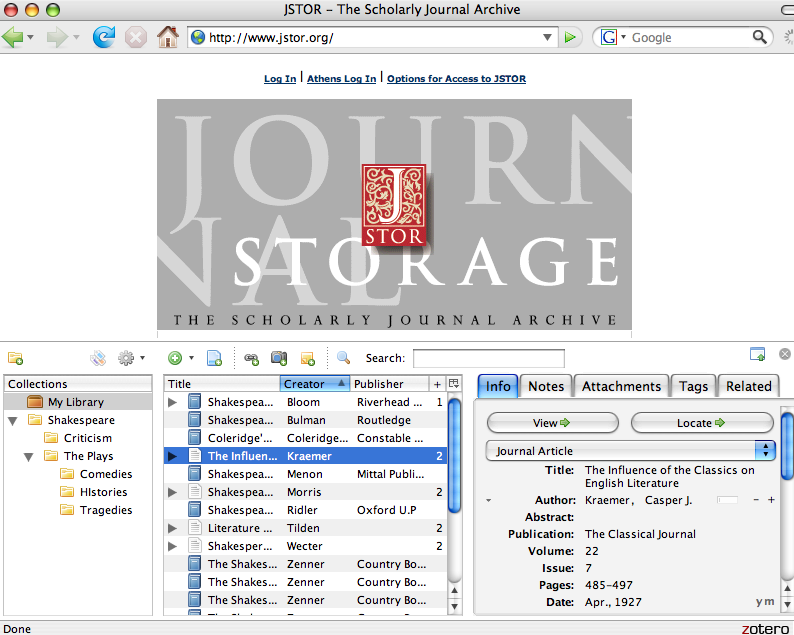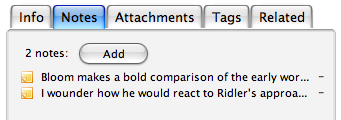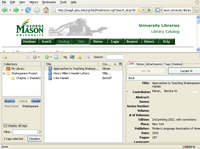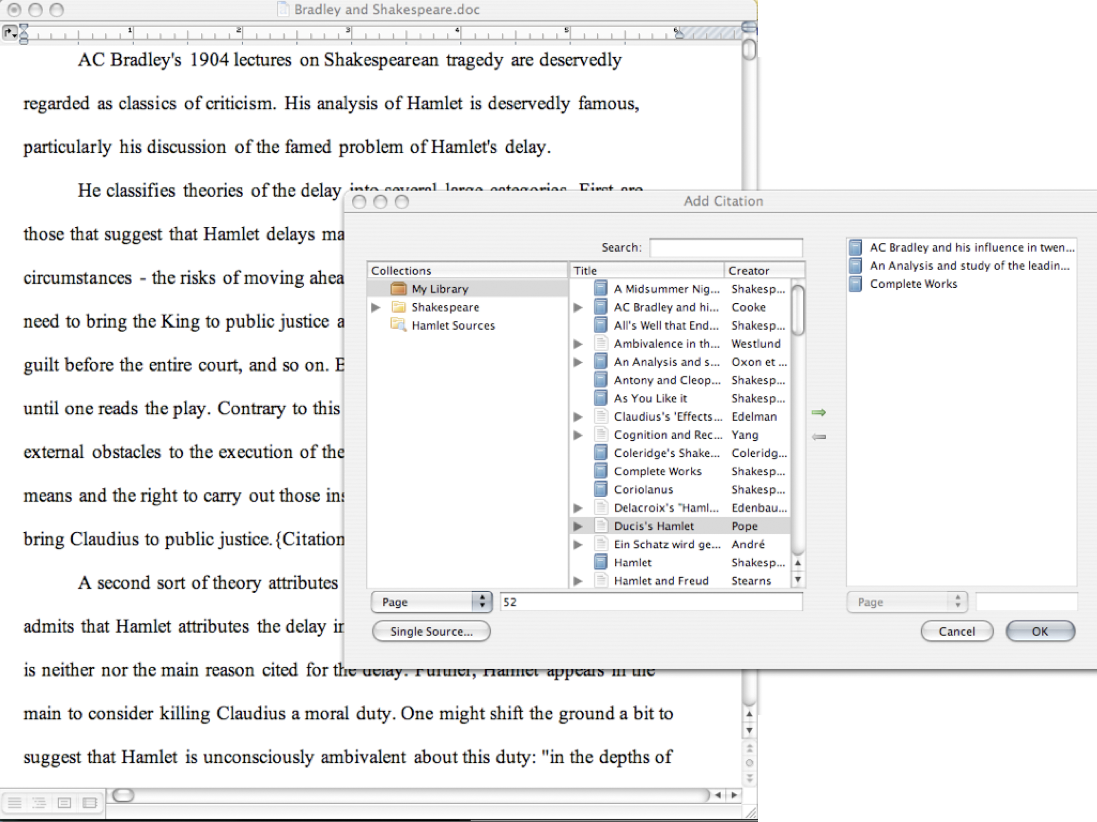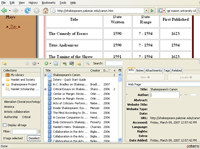This is an old revision of the document!
初めてのユーザーへ
Zoteroウィンドウとは...
ZoteroはブラウザーのFirefox上で起動します。ですから、Zoteroのリサーチ・コレクションにアクセスするためには、Firefoxが開いていることが必要です。とはいっても、Zoteroを使用するために、オンライン・モード(ネットにアクセスしている状態)である必要はありません。例えば「ノート」、「サーチ」、「管理」の機能はオフラインでもまったく支障なく使用できます。ただし、リサーチ・コレクションの中のオンライン上の資料など(インターネット上でアクセスする資料など)を見ることや、それらをコレクションに取り込むことはオフラインの状態ではもちろん出来ません。
Zoteroの画面はコレクション全体(参考文献のリスト、文書、ファイルそのものをはじめ、メモや画像及びウェブ・サイトのスナップショットなどのアイテムを全てを含んでいます。
Zoteroのウィンドウを開けるけるためにはブラウザーの画面の右下にあるZoteroのアイコンをクリックしてください。
これで引用情報、コレクションやメモを含んだウィンドウが開きます。
Zoteroを終了させるには、Zoteroのウィンドウの右上にあるXのアイコン、またはZoteroのロゴを再度クリックして下さい。ZoteroはFirefox上でいつでも開けたり閉じたりすることができます。クイックセーブや資料などをリサーチコレクションに追加するには、Zoteroのウィンドウを開けている必要はありません。
Zoteroがウェブページ上でアイテムを認識した場合
Zoteroの一番重要な特徴は、ウェブページ上にあるアイテム(複数のアイテム)を認識する能力です。例えばオンラインカタログの中の書籍をウェブ上で見ているときには、Zoteroの書籍のアイコンがFirefoxのロケーションバー(アドレスまたはURLが表示されるブラウザーの上のところ)に書籍のアイコンが次のように表示されます。

この書籍アイコンをクリックするだけで、Zoteroは書籍データの引用情報のすべてをライブラリーに保存します。(これをする時に、Zoteroのウィンドウが開いている必要はありません。)複数のアイテムを見ている時(例えばGoogle ScholarやLexisNexisの検索結果のリストを見ている時)は、フォルダーのアイコンが表示されます。このフォルダーのアイコンをクリックするとチェックボックスがついているアイテムリストが作成されます。保存したいアイテムをチェックボックスで選択すれば、あとはZoteroが保存をしてくれます。
![]()
特定のコレクション(「マイライブラリー」ではなく左の列のウィンドウで選択されているコレクション)の管理・編集作業をしている時には、その参考文献のレコードはコレクションの中にも「マイライブラリー」の中にもコピーされます。

Zoteroは「サイトトランスレーター」を通じて情報を認識・識別します。Zoteroの サイトトランスレーターはほとんどの図書館カタログや、Amazon, New York Timesをはじめとして、よく使われるウェブサイトやそのほかの様々なデータベースに対応しています。対応性を調べたい場合はロケーションバーの中にアイコンが現れるているか現れていないかによって分かります。(されに詳しい情報を知りたい場合、またいくつかのウェブサイトを試したい場合には、コンパチブルサイトリストを参照してください。)Zoteroチームはほかのサイトも使えるよう、サポートを将来にわったってさらに進めることにしています。新規に追加されたサイトトランスレーターを調べる必要はありません。その都度インターネットを通じて自動的にZoteroのプログラムにアップロードされます。
Zoteroウィンドウ上の三つの列
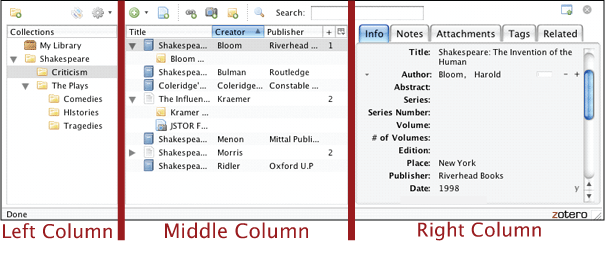
左の列は全体のライブラリー(「マイ・ライブラリー」)と「マイ・ライブラリー」のサブセットである個人用コレクションを含んでいます。中央の列は左の列でハイライトされたコレクションに含まれるアイテムを表示します。右の列は中央の列でハイライトされたアイテムの詳細情報を表示します。
「マイ・ライブラリー」は保存、アップロード、ダウンロード、また記録された全ての参考情報、ファイルとメモを含みます。アイテムを特定のコレクションに保存したい場合は、そのコレクションのフォルダーのアイコンにドラッグアンドドロップしてください。コレクションの下にさらにサブコレクションを作ることも可能です。コレクション、サブコレクションの数に制限はありません。検索条件を定義した保存検索フォルダも作成できます。これは、コレクションのように振舞いますが、新規に検索条件に合致するアイテムがライブラリーに現れた場合、自動的に保存検索フォルダに追加されます。 アイテム、またはコレクションを削除するためには、ハイライトして「削除」キーを押してください。アイテムまたはコレクションを右クリック(Macの場合はコントロールクリック)すれば実行可能なアクションのメニューが現れます。
左の列
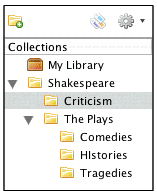
 新規コレクションを追加
新規コレクションを追加
 タグを管理
タグを管理
 コレクションをインポート・エクスポート、Zoteroの設定を変更、そしてZoteroに関する情報を見る(バージョン情報とクレジットを含む)
コレクションをインポート・エクスポート、Zoteroの設定を変更、そしてZoteroに関する情報を見る(バージョン情報とクレジットを含む)
 取り込んだアイテム全てを含むZoteroライブラリー
取り込んだアイテム全てを含むZoteroライブラリー
 コレクション(ライブラリーのサブセット)
コレクション(ライブラリーのサブセット)
中央の列

 現ページをコレクションに追加
現ページをコレクションに追加
![]() 詳細検索を実行
詳細検索を実行
 独立したメモを追加
独立したメモを追加
 書籍
書籍
 学術論文
学術論文
 新聞記事
新聞記事
 映画
映画
 ファイル
ファイル
以上はもっとも良く使われるアイテムのタイプ;アートワーク、オーディオなどの他のアイコンが取り込まれたときには表示されます。
右の列
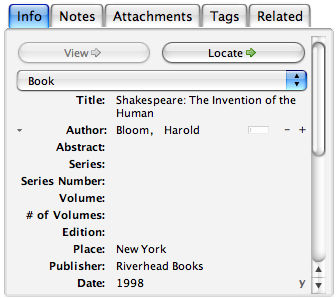
 全面表示・折りたたみ表示
全面表示・折りたたみ表示
 Zoteroウィンドウを閉じる。
Zoteroウィンドウを閉じる。
 アイテムに関連しているウエブページにリンクする。
アイテムに関連しているウエブページにリンクする。
 OpenURLを通じて近くのライブラリーで書籍または論文を検索する。
OpenURLを通じて近くのライブラリーで書籍または論文を検索する。
 個々のフィールドをクリックすると編集できる引用情報についての詳細インフォメーション
個々のフィールドをクリックすると編集できる引用情報についての詳細インフォメーション
 アイテムに関するメモ(メモはタイプすると同時に自動的に保存される。)
アイテムに関するメモ(メモはタイプすると同時に自動的に保存される。)
 アイテムに添付されたファイル、PDFファイル、リンク、ウェブページのスナップショット
アイテムに添付されたファイル、PDFファイル、リンク、ウェブページのスナップショット
 個々のアイテムに付けられたタグ;Zoteroは自動的に、書籍については米国議会図書館件名標目または論文についてはキーワードを自動的に追加する。
個々のアイテムに付けられたタグ;Zoteroは自動的に、書籍については米国議会図書館件名標目または論文についてはキーワードを自動的に追加する。
 関連付けられた他のアイテム
関連付けられた他のアイテム
![]() Zoteroウインドウを開ける・閉じる。
Zoteroウインドウを開ける・閉じる。
メモを取る
ほとんどのユーザーは情報・情報源を収集し読むではなくて、メモを取りたいでしょう。本の余白、post-it、リアルまたはバーチャルノートパッドにメモをすることがあるでしょう。Zoteroは注釈、控え、メモをひとつの場所に集めて検索できるようにします。下のスクリーンショットをクリックしてメモについてのスクリーンキャストを見るか、または下記を読んでください。

Zoteroウインドウの中央の列に5つのアイコンが現れています。右端の+サインのある黄色の四角のアイコンは、独立したメモのアイコンです。新規メモを作成するためにはこのアイコンをクリックし、メモをタイプして下さい。
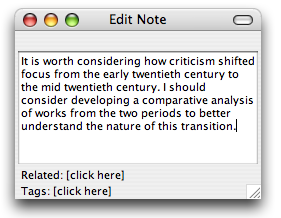
個々のアイテムについてのメモを取ることも出来ます。個々のアイテムのメモを取る場合はアイテムを選択し、右の列にあるノート(メモ)のタブをクリックしてください。これでメモを追加するためにの「追加」ボタンをクリックできます。
タグとタグ・セレクターボックス
タギングとは記述的、または説明の言葉をつけることによってアイテムを分類する簡単な方法です。アイテムと関連させたいキーワードや用語を使ってインフォメーションにタグを付けることが出来ます。このタグを使って、あなたにとって最も意味のあるカテゴリーによって、パーソナルに情報をより分けることが出来ます。タグ and the タグ・セレクターボックスについてのスクリーンキャストを見てみてください。
タグを追加するには右の列にあるタグのタブ を選択して追加
を選択して追加 ボタンをクリックしてください。それからタグをタイプしてください。タグをタイプし終わったら自動的に左の列のタグセレクターボックスに追加されたことがわかります。
Zoteroウインドウの左下の隅にあるタグ・セレクターはコレクションと検索システムを補完して、もうひとつ別のレベルのインフォメーションマネージメントを可能にします。タグセレクターの「表示する・表示しない」というボタン
(
ボタンをクリックしてください。それからタグをタイプしてください。タグをタイプし終わったら自動的に左の列のタグセレクターボックスに追加されたことがわかります。
Zoteroウインドウの左下の隅にあるタグ・セレクターはコレクションと検索システムを補完して、もうひとつ別のレベルのインフォメーションマネージメントを可能にします。タグセレクターの「表示する・表示しない」というボタン
( )をクリックすることによって、タグセレクターの表示・非表示を選択できます。タグ・セレクターはライブラリーに追加されたタグを自動的にアップデートします。タグをクリックしてライブラリーの中のアイテム、コレクション、保存された検索をフィルターをとおして選択することができます。
)をクリックすることによって、タグセレクターの表示・非表示を選択できます。タグ・セレクターはライブラリーに追加されたタグを自動的にアップデートします。タグをクリックしてライブラリーの中のアイテム、コレクション、保存された検索をフィルターをとおして選択することができます。
タグセレクターは現フォルダー内にあるアイテムにつけられたタグを表示する初期設定になっています。あるひとつのタグをクリックした場合は、中央の列にはそのタグで定義されたアイテムだけが表示されます。中央の列の検索結果をさらに詳しく絞り込むために、複数のタグを選択することができます。再度クリックすると解除されます。リストの中にあるタグを早く見つけたい場合には、フィルターボックスにその一部をタイプしてください。タイプされた文字に該当しないタグは選択されたまま残ります。これは複数のアイテムを検索し選択するのに便利です。「全選択の解除」のボタンをクリックすれば、中央の列にすべてのアイテムを表示することができます。
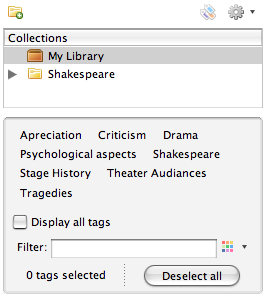
このボックスではタグを包括的に管理することが出来ます。タグを右クリック(またはMacではコントロールクリック)することによって、全アイテムにわたってそのタグ名を変更したり、すべての関連アイテムからそのタグを削除することが出来ます。また、アイテムのウィンドウからアイテムをタグセレクターにドラッグすることで、一度に複数のアイテムにタグをつけることができます。それには「すべてのタグを表示」というチェックボックスが非常に便利になります。タグセレクターは通常現在表示されているアイテムにつけられているタグのみ表示しますが、「すべてのタグを表示」をクリックすることによってその時に表示されているアイテムにつけられていないタグもグレー色で表示されます。アイテムをグレイ色のタグにドラッグすることによって、このタグをアイテムにつけることができます。
注意:あるアイテムを取り込み・保存するときに、タグが自動的に添付されることがあります。Zoteroはカタログレコードにすでについている分類情報、またはその他のメタデータを認識した場合には、その情報をタグとして抽出することがあります。例えば、OPAC(オンラインカタログ)書誌情報の件名標目はZoteroのタグになります。この自動タグの管理の仕方ははマニュアルで追加するタグの管理と同様です。
コレクションからアイテムをエクスポート
コレクションからアイテムをエクスポートする方法はいくつかあります。Zoteroは書式化された参考文献リストを作成するのに、Zoteroのプラグインを使ってリッチテキストファイル、HTMLファイルとして作成したり、あるいはプラグインを利用してマイクロソフトワードとオープンオフィス(OpenOffice.org)のファイルに直接作成することができます。アイテムをテキストフィールドにドラッグアンドドロップして、完全に書式化された参考文献リストを作成することもできます。この方法を使えば、ZoteroからGoogleDocsのようなウエブツールにエクスポートすることが簡単にできます。EndNoteやRefworksといったほかの文献管理ツールにもエクスポートすることができます。
ウエブをアーカイブする
ご覧のようにZoteroは文献情報を収集・管理するパワフルなツールです。ただそれだけではありません。Zoteroはウエブページをアーカイブしたり、それに注釈をつけるのに優れたツールでもあります。下のスクリーンショットをクリックして、アーカイビングと注釈をつけることについてのスクリーンキャストを見てください。
ウエブページをアーカイブするには「現ページから新規アイテムを作成」アイコン
( )を選択してください。これでページのコピーがライブラリーに保存されます。そのページを保存したその日のままの状態で見るためには、ファイルと関連しているスナップショットアイコン
(
)を選択してください。これでページのコピーがライブラリーに保存されます。そのページを保存したその日のままの状態で見るためには、ファイルと関連しているスナップショットアイコン
( )をクリックしてください。
)をクリックしてください。

画像スクリーンの左下隅にアノテーションバーは表示されます。

カーソルをハイライターに変換するためにハイライトアイコンをクリックしてから、テキストをハイライトするためにクリックアンドドラッグしてください。ハイライトを解除したい場合は「ハイライト非表示」のアイコンをクリックして、テキストを選択してください。

スティッキーノート付けるには「アノテーションを追加」のアイコンをクリックしてください。ページのどこをクリックしてもスティッキーノートを追加できます。アノテーションを非表示にするにはメモの右上隅にある「アノテーションを折りたたみ表示」のスピーチバブルをクリックしてください。ノートの大きさを変えるためには、右下隅の角をクリックアンドドラッグします。スティッキーメモを削除したい場合、左上隅に於ける「アノテーションを削除」のボックスをクリックしてください。すべてのアノテーションを表示・非表示するためには、アノテーションツールバーの「すべてのアノテーションを折りたたみ表示」、「すべてのアノテーションを展開表示」ボタンをクリックしてください。
さらに詳しくは
Zoteroの基本をマスターしたら、どのような研究プロジェックトも始めることができます。Zoteroについてもっと詳しく知りたい方はドキュメンテーションページとスクリーンキャストチュートリアル を参照してください。さらに質問のある場合には FAQ へどうぞ。それでも答えがみつからなければ、 Zoteroフォーラムで探してみてください。最新ニュースを知るためには、Zoteroブログに登録してください。

 Upgrade Storage
Upgrade Storage