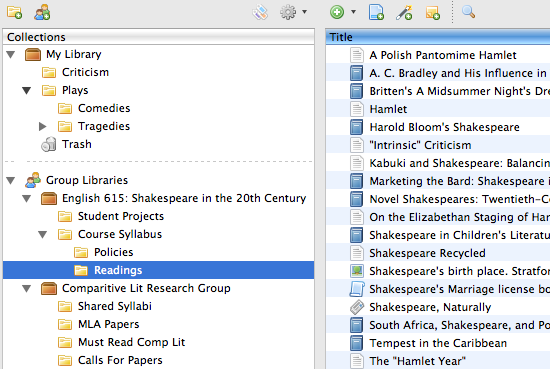This is an old revision of the document!
グループ
グループを利用することによって、教室内でコレクションを共有したり、同僚と緊密な連携作業したり、あなたの研究分野におけるやり取りを幅広く追跡したり、あなたの研究所や研究室の人々が何について仕事をしているのかを知ることができます。
グループをつくる
Zoteroグループを作成するには二つの方法があります。
グループ機能を利用するにはユーザーアカウントが必要である。
グループを作成する方法:
- ZoteroウェブサイトのグループページのCreate New Groupボタンをクリックします。
グループの種類
私的グループ
- 私的グループによって、一切の内容を公にせずにグループのメンバー同士のコレクションを共有することができます。
- グループメンバーとグループメンバーとして招待された利用者しかそのグループのホームページを閲覧できません。
- 私的グループはグループ検索結果から完全に隠されています。またメンバーの公開プロファイルにも表示されませんし、検索エンジンの検索にもかかりません。
公開、メンバー制限
- メンバー制限グループは、内容を公開するため管理されたブループ環境をつくるのに便利です。研究結果や資料などを公開することや、管理された方法で新しいメンバーを増やすのに役立つでしょう。
- 誰でもグループのホームページを閲覧できますが、招待されない限りメンバーになれない(招待をリクエストすることはできます)。
- グループに公開ライブラリがある場合は、管理者はライブラリ全体あるいはそれぞれのコレクションをメンバー以外には公開しないように設定することができます。
公開、メンバー制限なし
- オープンな公開グループは、幅広い議論や協力に適しています。
- グループのホームページは公開され、誰でも直ちにメンバーになれます。
- グループに公開ライブラリがある場合は、管理者はライブラリ全体あるいはそれぞれのコレクションをメンバー以外には公開しないように設定することができます。
グループの設定
メンバーシップ設定
グループメンバーには、普通メンバー、管理者、グループオーナーの3つの種類があります。管理者はグループが公開かどうか、メンバーの種類とグループライブラリの設定を変更できます。グループオーナーは管理者の権限に加えてグループを削除したり、オーナーシップを他のメンバーに譲渡することができます。
ライブラリ設定
ライブラリ閲覧 (誰がライブラリを閲覧できるか):
- インターネット上の誰でも
- グループメンバー全て
- グループ管理者のみ
ライブラリ編集 (誰がライブラリを変更できるか):
- グループメンバー全て
- グループ管理者のみ
Zoteroウインドウからグループライブラリを使用する
あなたがデータの同期化をすでに有効にしていて、ライブラリを持つグループのメンバーである場合、グループ・ライブラリがZoteroウィンドウの左側の列に現れます。充分な権限を持つメンバーは、アイテムをマイライブラリからドラッグすることによってグループライブラリに追加したり、閲覧、編集したりできます。下位コレクションを作るにはグループ・ライブラリを右クリックし、「新規下位コレクション New Subcollection」を選択します。グループ・ライブラリはマイライブラリとは完全に別のものである点に注意してください。グループライブラリにドラッグされコピーされたアイテムは、マイライブラリにあるコピーとは別物であり、グループライブラリの中のアイテムを編集しても、(あなたがそのアイテムをもう一度マイライブラリにドラッグして戻さない限りは)マイライブラリの中のアイテムには反映されません。
下の図は、下位コレクションを含むいくつかのグループの様子を示すものです。
ウェブサイトからグループにアクセス
各グループに自動的にウェブページが作成される。公開グループの場合、このページからグループの成果にアクセスできる。私的グループの場合、ウェブページを利用してグループのライブラリをどこからでも(Zoteroアドオンがなくても)活用できる。

 Upgrade Storage
Upgrade Storage