This is an old revision of the document!
جستجو
جستجوی سریع
جستجوی سریع، راهی سریع برای یافتن اقلام در یک کتابخانه یا مجموعه است. برای آشنایی اولیه راهنمای تصویری جستجوی سریع را ببینید.
اجرای یک جستجوی سریع

برای شروع یک جستجو بر روی جعبۀ جستجو که بالای ستون میانی قرار دارد کلیک کرده و شروع به تایپ عبارت مورد نظر خود کنید. هنگامی که تایپ میکنید تنها اقلامی که با عبارت شما همخوانی داشته باشند در ستون سمت راست نمایش داده میشوند.
تنظیمات جستجوی سریع
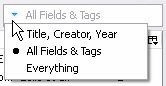
جستجوی سریع را میتوان در سه حالت مختلف مورد استفاده قرار داد:
- “Title, Year, Creator”
- عبارت مورد نظر شما را تنها با سه فیلد فوق تطبیق میدهد
- “All Fields & Tags”
- همۀ فیلدها را از جمله برچسبها و یادداشتها مورد بررسی قرار میدهد
- “Everything”
- همۀ فیلدها، برچسبها متنهای داخل یادداشتها و همچنین متنهای نمایه شدۀ داخل فایلهای پیدیاف را مورد بررسی قرار میدهد.مورد اخیر نیازمند فعالسازی امکان نمایهسازی پیدیاف است.
سرعت بخشیدن به جستجوهای سریع
اگر در کتابخانۀ خود مجموعههایی با تعداد اقلام بسیار زیاد داشته باشید، روش “جستجو هنگام تایپ” ممکن است کند باشد. برای افزایش سرعت جستجو، عبارت مورد نظر خود را درون گیومه قرار دهید. این کار باعث میشود عمل جستجو تا زمان وارد شدن دومین گیومه به تعویق افتد.
جستجوی پیشرفته
جستجوی پیشرفته امکانات بیشتری نسبت به جستجوی سریع در اختیار شما قرار میدهد همچنین امکان ذخیرهسازی جستجو را نیز برای شما فراهم میکند.
استفاده از جستجوی پیشرفته
برای باز کردن پنجرۀ جستجوی پیشرفته بر روی آیکون ذرهبین (![]() ) بالای ستون میانی کلیک کنید.
) بالای ستون میانی کلیک کنید.

در این پنجره میتوانید اقلام را با توجه به محتویات فیلدهای مشخص و یا ویژگیهای دیگر (مانند عضویت در یک مجموعۀ خاص) فیلتر کنید. با استفاده از دکمۀ بهعلاوه میتوان فیلترهای بیشتری ایجاد کرد.

با استفاده از گزینۀ جستجو بر اساس “مجموعه” میتوانید اقلامی را که به یک مجموعۀ خاص تعلق دارند فیلتر کنید. برای آنکه بتوانید اقلام موجود در زیرمجموعههای مجموعۀ انتخابی را نیز جستجو کنید، گزینۀ
“Search subfolders”
را فعال کنید.
برای پنهان کردن اقلامی از زیرمجموعهها که مجموعۀ بالادستی آنها با جستجوی شما تطابق ندارد و همچنین برای حذف اقلام مجموعههای اصلی با اقلام زیرمجموعههای آن گزینۀ
“Show only top-level items”
را فعال کنید.
به صورت پیشفرض تنها اقلامی به عنوان نتایج جستجو نشان داده میشوند که شرایط همۀ فیلترهای جستجو را برآورده سازند. برای تطبیق شرایط جستجو به اقلام مجموعهها و همچنین زیرمجموعههای آنها، گزینۀ
“Include parent and child items of matching items”
در این حالت هنوز هم همۀ شرایط فیلترهای جستجو باید برآورده شوند اما اقلام مجموعهها/زیرمجموعهها در صورتی که قسمتی از شرایط توسط اقلام مجموعه و قسمتی دیگر توسط اقلام زیرمجموعه برآورده شود نیز نمایش داده خواهد شد.
Wild Cards
علامت درصد % در جستجوی پیشرفته مانند یک
Wild Card
عمل میکند. مثلاً جستجوی عبارت
“W% Shakespeare”
همۀ موارد زیر را دربر میگیرد:
“W Shakespeare”, “W. Shakespeare”, “William Shakespeare”
جستجوهای ذخیره شده
هنگامی که یک جستجوی پیشرفته را ذخیره میکنید، به عنوان یک مجموعه در کتابخانۀ شما نمایش داده میشود (تنها تفاوت آن این است که به جای آیکون معمولی مجموعهها یک آیکون جستجو کنار آن نمایش داده میشود ![]() ). جستجوهای ذخیره شده به طور مداوم بهروز رسانی میشوند. مثلاً اگر شما جستجویی را برای یافتن اقلامی که طی هفت روز گذشته افزوده شده باشند انجام داده و ذخیره کرده باشید، جستجوی ذخیره شده همواره مواردی را که طی هفت روز گذشته افزوده شدهاند به شما نشان خواهد داد. توجه کنید که جستجوهای ذخیره شده تنها محدودههای جستجو (و نه موارد یافته شده) را ذخیره میکنند.
). جستجوهای ذخیره شده به طور مداوم بهروز رسانی میشوند. مثلاً اگر شما جستجویی را برای یافتن اقلامی که طی هفت روز گذشته افزوده شده باشند انجام داده و ذخیره کرده باشید، جستجوی ذخیره شده همواره مواردی را که طی هفت روز گذشته افزوده شدهاند به شما نشان خواهد داد. توجه کنید که جستجوهای ذخیره شده تنها محدودههای جستجو (و نه موارد یافته شده) را ذخیره میکنند.
برای ذخیرۀ یک جستجو بر روی گزینۀ
“Save Search”
در پنجرۀ جستجوی پیشرفته کلیک کرده و یک نام مناسب برای آن وارد کنید. جستجوهای ذخیره شده را میتوان با راست کلیک (کنترل-کلیک در سیستم عامل مک) بر روی آنها و انتخاب یکی از گزینههای
“Edit Saved Search” یا “Remove Saved Search…”
حذف یا ویرایش کرد.
نمایهسازی پیدیافهای تمام متن
نمایهسازی پیدیافهای تمام متن امکان جستجوی متن فایلهای پیدیاف را هم با جستجوی سریع (در حالت جستجوی “همه چیز”) و هم با جستجوی پیشرفته (در حالت “محتویات پیوست”) فراهم میکند. برای فعالسازی نمایهسازی پیدیاف باید افزونههای متنباز شخص ثالث
pdftotext و pdfinfo
را نصب کنید. این کار را میتوان با کلیک بر روی یک دکمه در برگۀ جستجو در پنجرۀ تنظیمات زوترو انجام داد. (همچنین اگر نصب خودکار دچار مشکل شود میتوان این افزونهها را به صورت دستی نیز نصب کرد. برای مشاهدۀ جزئیات راهنمای نصب دستی را ببینید.)
هنگامی که نمایهسازی پیدیاف فعال باشد، فایلهای پیدیاف هنگام افزوده شدن به کتابخانۀ شما به صورت خودکار نمایه میشوند. برای نمایه کردن فایلهایی که از قبل در کتابخانۀ شما وجود داشتهاند در پنجرۀ تنظیمات_زوترو} زیر [[preferences/search|برگۀ جستجو] بر روی دکمههای
“Rebuild Index” and “Index Unindexed Items”
کلیک کنید. همچنین میتوان فایلهای پیدیاف را به صورت تک تک با راست کلیک (کنترل-کلیک در سیستم عامل مک) بر روی آنها در ستون میانی و انتخاب گزینۀ
“Reindex Item”
نمایه کرد.

 Upgrade Storage
Upgrade Storage