This is an old revision of the document!
افزودن اقلام به کتابخانۀ زوترو
این صفحه به معرفی راههای متعدد ذخیرهسازی اطلاعات کتابشناختی (مانند کتاب، مجله، مقاله و صفحۀ وب) و ورود آن به زوترو به عنوان اقلام میپردازد. برای کسب اطلاعات بیشتر دربارۀ ذخیرهسازی فایلها (مانند فایلهای تصویری و پیدیاف) و پیوست فایلها به اقلام لطفاً صفحۀ فایلها را ببینید.
مترجمهای وب
یکی از بهترین ویژگیهای زوترو توانایی یافتن اطلاعات کتابشناختی در صفحههای وبی است که شما از آنها بازدید میکنید. مثلاً هنگامی که به دنبال رکورد یک کتاب در فهرست کتابهای یک کتابخانۀ آنلاین میگردید، معمولاً زوترو در نوار آدرس مرورگرتان به شما یک نشانک به شکل کتاب نشان میدهد که در شکل زیر با یک دایرۀ قرمز مشخص شده است.
![]()
اگر بر روی این نشانک کلیک کنید، زوترو تمام اطلاعات کتابشناختی مربوط به آن کتاب را در کتابخانۀ شما در قالب یک قلم تازۀ “کتاب” ذخیره میکند. در برخی صفحههای وب که دارای اطلاعاتی از چندین قلم هستند (مانند فهرستی از نتایج جستجوی Google Scholar)، زوترو یک نشانک پوشه را نمایش میدهد. با کلیک بر روی نشانک پوشه، یک پنجره باز میشود که در آن میتوانید اقلام دلخواه خود را انتخاب کرده و در کتابخانۀ خود ذخیره کنید.
![]()
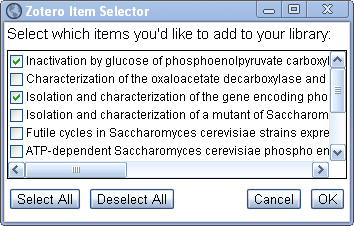
اگر شما مجموعهای را در ستون سمت چپ انتخاب کرده باشید (یعنی مجموعهای به جز “کتابخانۀ من” انتخاب شده باشد) اقلام داخل آن مجموعه ذخیره میشوند.
اینکه زوترو بتواند اطلاعات کتابشناختی یک صفحۀ وب را شناسایی کند یا نه بستگی به آن صفحۀ وب دارد. برخی وبگاهها از یک روش استاندارد (از طریق ابردادۀ جاسازیشده) برای فراهم کردن داده به زوترو استفاده میکنند. زوترو برای بقیۀ وبگاهها وابسته به مترجمهای ویژۀ آن وبگاههاست. زوترو با بسیاری از فهرستهای کتابخانهای سازگاری دارد و بسیاری از وبگاههای معروف مانند
Amazon.com ، NYTimes.com
و همچنین تعداد زیادی از پایگاههای دادۀ ناشران علمی را پشتیبانی میکند. تنها کافیست به دنبال نشانک زوترو در نوار آدرس مرورگر خود بگردید (برای کسب اطلاعات بیشتر فهرست وبگاههای سازگار) ما را ببینید. به طور پیشفرض بهروز رسانیهای مترجمهای وبگاهها به صورت خودکار و مستقل از بهروز رسانی نرم افزار زوترو انجام میشود.
افزودن قلم با شناسه
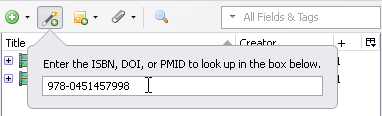
در صورتی که یکی از شناسههای
ISBN, Digital Object Identifier (DOI),PubMed ID
را دراختیار داشته باشید، میتوانید به سرعت قلم مورد نظر خود را به کتابخانهتان بیافزایید. برای افزودن یک قلم با استفاده از یکی از شناسههای فوق بر روی گزینۀ “افزودن قلم با شناسه” ( ) بالای ستون میانی قاب زوترو کلیک کرده و شناسه را وارد کنید.
) بالای ستون میانی قاب زوترو کلیک کرده و شناسه را وارد کنید.
زوترو از پایگاههای دادۀ زیر برای جستجوی ابرداده استفاده میکند:
,ISBN برای WorldCat
و DOI برای CrossRef
.PubMed ID برای NCBI PubMed
ذخیرهسازی صفحههای وب
با استفاده از افزونۀ فایرفاکس زوترو میتوانید به دو روش از صفحۀ وب موجود یک قلم اطلاعاتی بسازید. روش اول کلیک بر روی دکمۀ ( ) که بالای ستون میانی قاب زوترو قرار دارد است.
) که بالای ستون میانی قاب زوترو قرار دارد است.
“Create New Item from Current Page”
روش دوم راست کلیک بر روی صفحۀ مورد نظر و انتخاب گزینۀ
“Create New Item from Current Page”
از منوی زوترو است.
اگر از قسمت تنظیمات زوترو، در برگۀ تنظیمات عمومی گزینۀ
“Automatically take snapshots when creating items from web pages”
فعال شده باشد، یک نسخه آفلاین از صفحۀ وب بر روی رایانۀ شما ذخیره خواهد شد و به عنوان یک قلم وابسته در کتابخانه نمایش داده میشود. برای مشاهدۀ قلم ذخیره شده دو بار بر روی آن کلیک کنید.

فشردن کلید شیفت هنگامی که از گزینۀ
“Create New Item from Current Page”
استفاده میکنید باعث میشود تا به طور موقت بتوانید یک قلم از جنس صفحۀ وب را بدون افزودن نسخۀ آفلاین آن در کتابخانه ذخیره کنید (علیرغم اینکه در تنظیمات زوترو ذخیرهسازی خودکار نسخۀ آفلاین تعریف شده است). در صورتی که در تنظیمات زوترو ذخیرهسازی خودکار فعال نشده باشد، فشردن این کلید آن را به طور موقت فعال میکند.
اگر از نسخۀ مستقل زوترو
Zotero Stanalone
استفاده میکنید برای ساختن یک قلم به همراه نسخۀ آفلاین از صفحۀ وب آن، بر روی آن صفحه راست کلیک کرده و گزینۀ
“Save Zotero Snapshot from Current Page”
را انتخاب کنید.
دوبار کلیک بر روی قلمی که نسخۀ آفلاین صفحۀ وب آن ذخیره نشده است شما را به صفحۀ وب اصلی آن بر روی اینترنت میبرد. در صورتی که صفحۀ آفلاین در کتابخانۀ شما ذخیره شده باشد همان صفحه به صورت آفلاین نمایش داده میشود. در این صورت برای مشاهدۀ صفحۀ وب اصلی بر روی اینترنت میتوانید بر روی نشانی اینترنتی قلم مورد نظر خود که در ستون سمت راست زوترو قرار دارد کلیک کنید.
حاشیهنویسی
صفحههای اینترنتی آفلاین را میتوان در افزونۀ فایرفاکس زوترو حاشیهنویسی کرد اما این ویژگی دیگر توسط زوترو پشتیبانی نخواهد شد. همچنین باید توجه داشت که حاشیهنویسیها قابلیت بههنگامسازی را با دیگر رایانهها ندارند.
وارد کردن از دیگر ابزارها
ممکن است شما بخواهید نرمافزار قبلی خود را کنار گذاشته و از زوترو استفاده کنید اما کتابخانهای با اسنادی ارزشمند در نرمافزار قبلی خود داشته باشید. برای انتقال این اسناد به نرمافزار زوترو ابتدا اطلاعات کتابشناختی آنها را از طریق نرم افزار قبلی خود استخراج کنید. سپس در نرمافزار زوترو بر روی نشانک چرخدنده کلیک کرده و گزینۀ
“Import…“
را انتخاب کنید. سپس فایل خود را از دایرکتوری مربوطه فراخوانی کرده و دکمۀ “باز کردن” را بفشارید. با این کار تمامی اطلاعات اقلام شما در قالب مجموعههای زمانی به کتابخانۀ زوترو منتقل میشود.
لطفاً برای دیدن راهنمای قدم به قدم چگونگی جابجایی اطلاعات از
Zotero به Endnote
صفحۀ وارد کردن رکوردها از اِندنوت را ببینید.
زوترو میتواند قالبهای کتابشناختی زیر را بپذیرد:
- Zotero RDF
- MODS (Metadata Object Description Schema)
- BibTeX
- RIS
- Refer/BibIX
- Unqualified Dublin Core RDF
لطفاً دقت کنید که روش
import/export
به طور کلی برای انتقال تمامی کتابخانههای زوترو میان نسخههای مختلف زوترو توصیه نمیشود. این روش معمولاً نسخهای دقیقاً مشابه را از کتابخانۀ قبلیتان به شما نمیدهد. همچنین اگر از افزونههای واژه پرداز زوترو استفاده کرده باشید پس از بازیابی کتابخانه، هر گونه پیوند از اسناد واژه پرداز به اقلام زوترو از بین خواهد رفت. به جای این کار میتوانید از امکانات بههنگامسازی استفاده کرده یا دایرکتوری دادۀ زوترو را به صورت دستی کپی کنید.
افزودن پیدیاف و دیگر فایلها
برای افزودن یک فایل پیدیاف یا هر فایل دیگر از رایانهتان به زوترو کافیست آن را انتخاب کرده و به داخل قاب زوترو بکشید. شما میتوانید فایل خود را داخل یکی از اقلام موجود انداخته یا در فضای خالی میان اقلام بیاندازید که در این صورت فایل مورد نظر به صورت یک قلم مستقل ذخیره خواهد شد.
همچنین میتوانید از گزینۀ
“Store Copy of File…“
زیر علامت بهعلاوۀ سبز رنگ (به عنوان قلم مستقل) یا گزینۀ
“Attach Stored Copy of File”
زیر نشانک گیرۀ کاغذ در نوار ابزار زوترو (به عنوان پیوست) استفاده کنید.
برای فایلهای پیدیاف که به صورت اقلام مستقل به کتابخانه افزوده شدهاند میتوانید با راست کلیک بر روی آنها و انتخاب گزینۀ بازیابی ابرداده برای پیدیاف اطلاعات کتابشناختی آنها را از اینترنت دریافت کنید.
افزودن و ویرایش اقلام به صورت دستی
افزودن اقلام به صورت دستی
برای افزودن اقلام به کتابخانۀ زوترو به صورت دستی، بر روی گزینۀ
“New Item” ( )
)
در بالای ستون میانی کلیک کرده و سپس نوع قلم مورد نظر خود را از منوی باز شده انتخاب نمائید. یک قلم خالی از جنس که شما انتخاب کردهاید در ستون میانی ایجاد میشود. حال میتوانید به صورت دستی اطلاعات کتابشناختی مورد نظر خود را در ستون سمت راست وارد کنید.
Note اگر میخواهید یک صفحۀ وب را به عنوان یک قلم اطلاعاتی ذخیره کنید، ساده ترین راه آن است که صفحۀ مورد نطر را در مرورگر خود باز کرده و سپس آن را در زوترو ذخیره کنید (لطفاً صفحۀ ذخیرهسازی صفحات وب را ببینید). به همین دلیل است که توسعهدهندگان زوترو، گزینۀ افزودن صفحۀ وب را از منوی اقلام جدید حذف کردهاند. در هر صورت شما هنوز هم میتوانید یک صفحۀ وب خالی را در زوترو ایجاد کنید. برای این کار ابتدا یک قلم جدید از هر نوع دلخواه ایجاد کرده سپس از ستون سمت راست قاب زوترو نوع آن را به صفحۀ وب تغییر دهید.
ویرایش اقلام
هنگامی که یک قلم را در ستون میانی انتخاب کرده باشید، می توانید در ستون سمت راست از طریق برگۀ اطلاعات، دادههای کتابشناختی آن را مشاهده کرده و تغییر دهید. بسیاری از رکوردها قابل ویرایش هستند و هنگامی که تغییری صورت بگیرد به طور خودکار ذخیره میشوند. بعضی از رکوردها ویژگیهای خاصی دارند که در ادامه توضیح داده میشوند.
نامها
هر قلم میتواند بدون پدید آورنده و یا دارای چندین پدید آورنده از انواع مختلف باشد مانند نویسنده، ویرایشگر و غیره. برای تغییر نوع پدید آورنده بر روی برچسب رکورد پدید آورنده
کلیک کنید (Author یعنی)
نام پدید آورنده را میتوان با کلیک بر روی علامت منها در کنار رکورد پدید آورنده حذف نمود. همچنین با کلیک بر روی علامت بهعلاوه در کنار آخرین پدید آورنده میتوان نامهای بیشتری را افزود. همچنین با استفاده از گزینههای
“Move Up” و “Move Down”
میتوان ترتیب پدید آورندگان را عوض کرد.
با کلیک بر روی دکمههای
“Switch to single field” / “Switch to two fields”
در انتهای فیلد پدید آورنده هر فیلد نام را میتوان در دو حالت تکی یا دوتائی قرار داد. حالت تکی را میتوان برای موسسهها استفاده کرد (مثلاً زمانی که پدید آورنده “شرکت الف” است) و از حالت دوتائی میتوان برای نامهای شخصی (نام و نام خانوادگی) استفاده نمود.
نامهای مخفف مجلهها
معمولاً مقالههای مجلات با نامهای مخفف آنها ارجاعدهی داده میشود. زوترو نام مجله و نام مخفف آن را در دو فیلد جداگانه ذخیره میکند.
(“Publication” و “Journal Abbr”)
اگرچه برخی از قالبهای ارجاعدهی از نامهای مخفف مختلفی استفاده میکنند اما بسیاری از تفاوتهای قالبها مربوط به استفاده یا عدم استفاده از نقطه در نوشتن مخففهاست مثلاً
“PLoS Biol” یا “PLoS Biol.”
توصیه میشود تا عنوانهای مخفف را با نقطه وارد کتابخانۀ زوترو کنید. زوترو در صورت لزوم قادر است تا با توجه به قالب ارجاعدهی انتخابی شما، نقطهها را حذف کند.
عنوانها
در زبان انگلیسی عناوین معمولاً به یکی از دو صورت زیر نوشته میشوند
Title Cased یا Sentence cased
(برای فهم بهتر تفاوتهای میان این دو اینجا را ببینید). از آنجا که قالبهای مختلف مرجعدهی نیاز به یکی از این دو صورت دارند و از آنجا که تبدیل صورت
Title Cased به Sentence cased
بسیار دقیقتر از تبدیل برعکس آن است، توصیه میشود تا عنوانها را به صورت
sentence cased
در کتابخانۀ زوترو ذخیره کنید. زوترو در هنگام نیاز میتواند عنوانها را به صورت
title cased
درآورد.
همچنین برای سادهتر شدن تغییر نوع عنوانها میتوان بر روی فیلدهای عنوان راست کلیک کرد. مانند
“Title”, “Publication”, “Series Title”, “Short Title”
با این کار یک منوی تبدیل متن در اختیار شما قرار میگیرد که با آن میتوان نوع متن را به یکی از دو حالت
Title Cased یا Sentence cased
تغییر داد. زوترو نمیتواند نامهای مناسب را تشخیص دهد بنابراین عنوانهایی که عمل تبدیل نوع متن روی آنها انجام میشود باید حتماً از نظر بزرگ یا کوچک بودن حروف بررسی شوند.
پیوندها
کلیک بر روی برچسبهای
(“URL:”) و (“DOI:”)
نشانی انترنتی متناظر با آنها را در مرورگرتان باز میکند.

 Upgrade Storage
Upgrade Storage