This is an old revision of the document!
Suchen
Einfache Suche
Die Einfache Suche ist bietet die Möglichkeit, schnell und unkompliziert Elemente in Ihrer Bibliothek oder Ihren Sammlungen zu finden. Einen Überblick bietet der quick search screencast.
Eine Einfache Suche durchführen

Um die Suche zu starten, klicken Sie in den Suchschlitz am oberen, rechten Rand der mittleren Spalte. Sobald Sie zu tippen beginnen, werden nur noch die Titel angezeigt, die die Suchbegriffe enthalten.
Einfache Suche: Suchkriterien
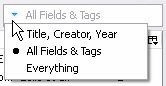
Die Einfache Suche bietet drei Suchkriterien: * “Title, Year, Creator” – sucht nur in diesen drei Kategorien * “All Fields & Tags” – sucht in allen Kategorien, sowie in Tags und Noitzen * “Everything” – alle Felder, Tags, Notizen sowie Volltextsuche in indexierten PDFs (wenn die PDF-Indexierung aktiviert ist).
Die Einfache Suche beschleunigen
Wenn Sie große Sammlungen durchsuchen, kann es passieren, dass die Anzeige der Suchergebnisse sich verzögert. Um das zu vermeiden, können Sie Ihre Suchbegriffe in Anführungszeichen setzen – die Suche wird dann erst durchgeführt, wenn Sie die Anführungszeichen geschlossen haben und Return drücken.
Erweiterte Suche
Die Erweiterte Suche bietet eine größere Auswahl an Suchkriterien, somit genauere Treffermengen und die Möglichkeit, Suchanfragen zu speichern.
Eine Erweiterte Suche durchführen
Um das Fenster der Erweiterten Suche zu öffnen, klicken Sie auf die Lupe ![]() ) am oberen Rand der mittleren Spalte.
) am oberen Rand der mittleren Spalte.

In diesem Fenster können Sie Ihre Elemente nach bestimmten Feldern oder anderen Optionen, wie dem Dokumenentyp oder der Zugehörigkeit zu einer Sammlung, filten. Mehrere Filter können durch Klick auf den Plus-Button hinzugefügt werden.

Wenn Sie die Elemente nach Zugehörigkeit zu einer Sammlung filtern, können Sie Elemente aus Untersammlungen durch Anwählen der Option “Unterverzeichnisse durchsuchen“ einbeziehen.
Wild Cards, Platzhalter, Trunkierung
Das % Prozentzeichen dient als Platzhalter für null, ein oder mehrere Zeichen. So wird z.B. eine Suche nach „W% Shakespeare“ sowohl „W Shakespeare“, „W. Shakespeare“ oder auch „William Shakespeare“ finden.
Gespeicherte Suchen
Wenn Sie eine Erweiterte Suche speichern, speichern Sie die Suchkriterien, nicht die gefundenen Ergebnisse. Somit können Sie mit gespeicherten Suchen nicht nur Elemente finden, sondern sie zur Strukturierung Ihrer Bibliothek nutzen. Indem Sie mehrere Suchanfragen und deren Suchkriterien abspeichern, können Sie Ihre Sammlungen automatisch sortieren, nach eben den Kriterien, die gerade für Sie relevant sind.
Der erste Schritt um mit gespeicherten Suchen zu arbeiten, ist nach Einstellung der gewünschten Suchkriterien den “Suche speichern” Button im Fenster der Erweiterten Suche zu klicken. Nachdem Sie der Suche einen geeigneten Namen gegeben haben, taucht diese als Ordner (mit dem Ordnersymbol gespeicherter Suchen (![]() ) ) am unteren Ende der linken Spalte auf.
) ) am unteren Ende der linken Spalte auf.
Wenn man das Beispiel von Shakespeare wieder aufnimmt und eine Suche speichert, die nach Elementen sucht, die “W% Shakespeare” im Titel haben und vor 1950 veröffentlich wurden, dann findet man vielleicht fünf Titel. Diese werden auch in dem Ordner der gespeicherten Suche angezeigt. Fügt man am nächsten Tag weitere Titel hinzu, die diese Kriterien erfüllen, werden diese automatisch dem Ordner hinzugefügt und beim Klick auf ihn zusammen mit den anderen angezeigt.
Volltextindexierung von PDFs
Zotero kann die Volltexte von in einer Bibliothek gespeicherten PDFs durchsuchen. Dafür braucht es allerdings eine zusätzliche open source software, diese wird in die normale Suchfunktion implementiert, Anleitungen unter Search tab oder Manual installation instructions.

 Upgrade Storage
Upgrade Storage