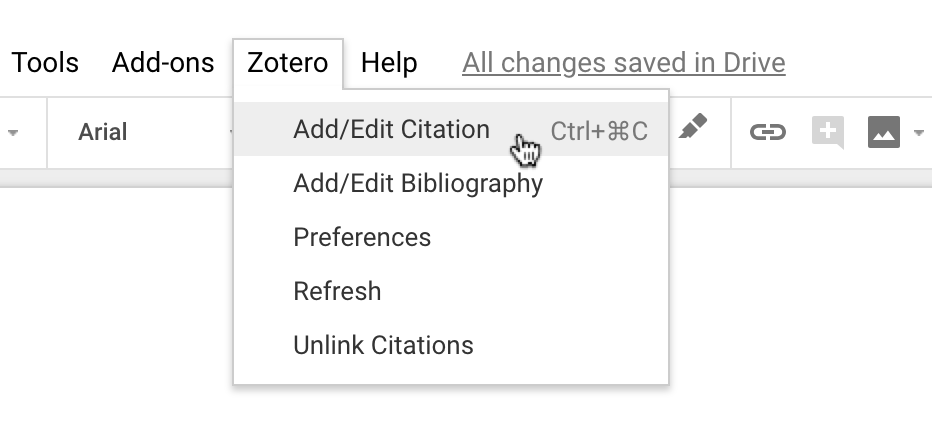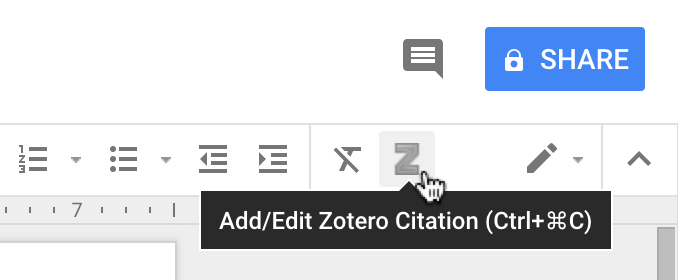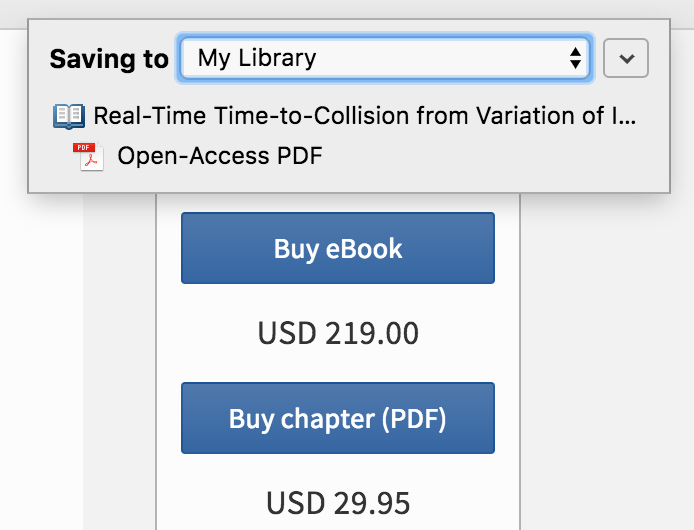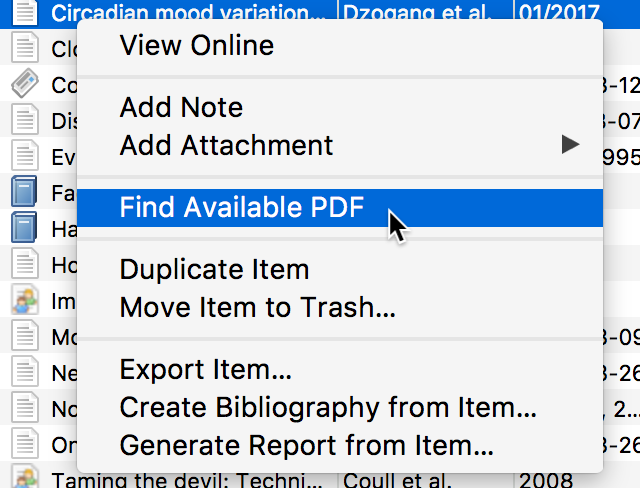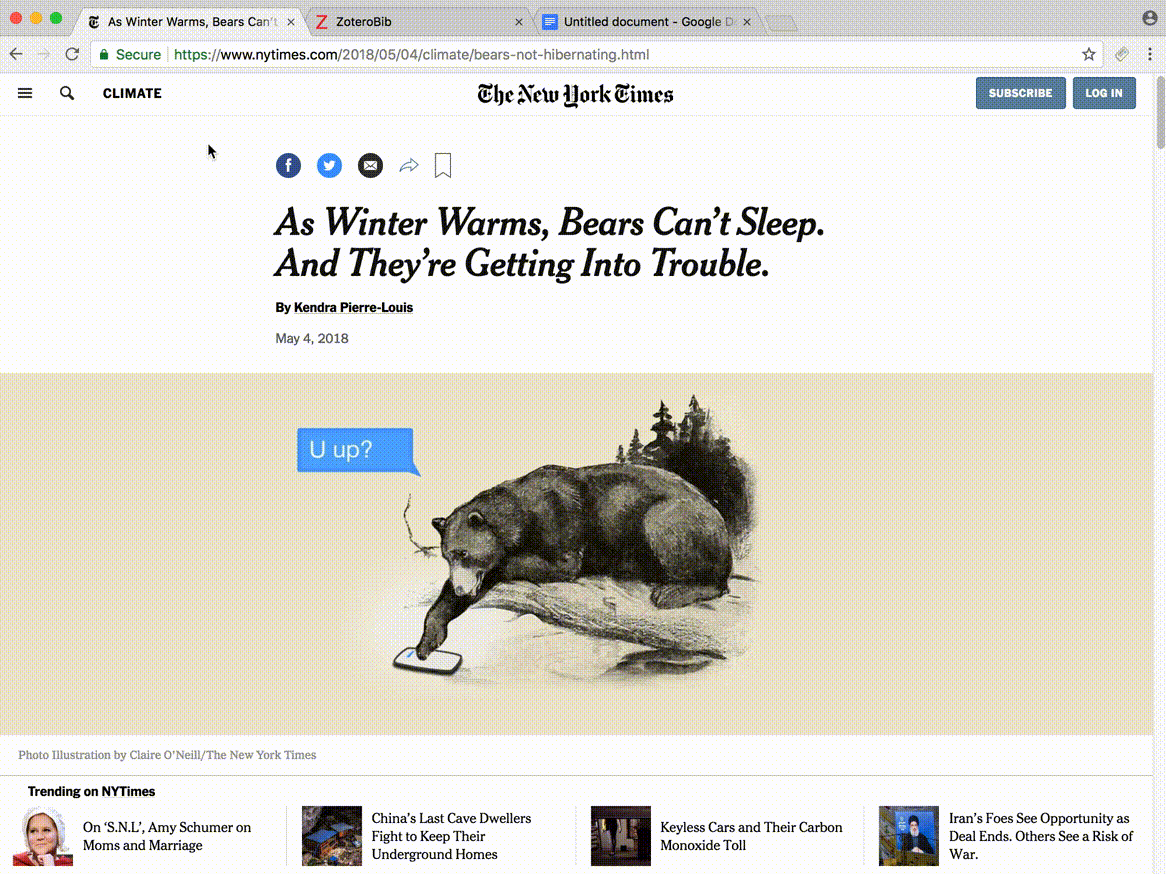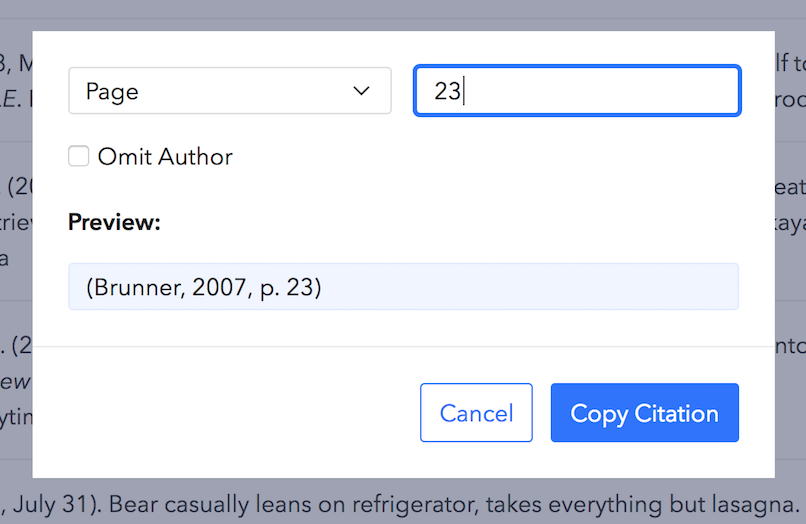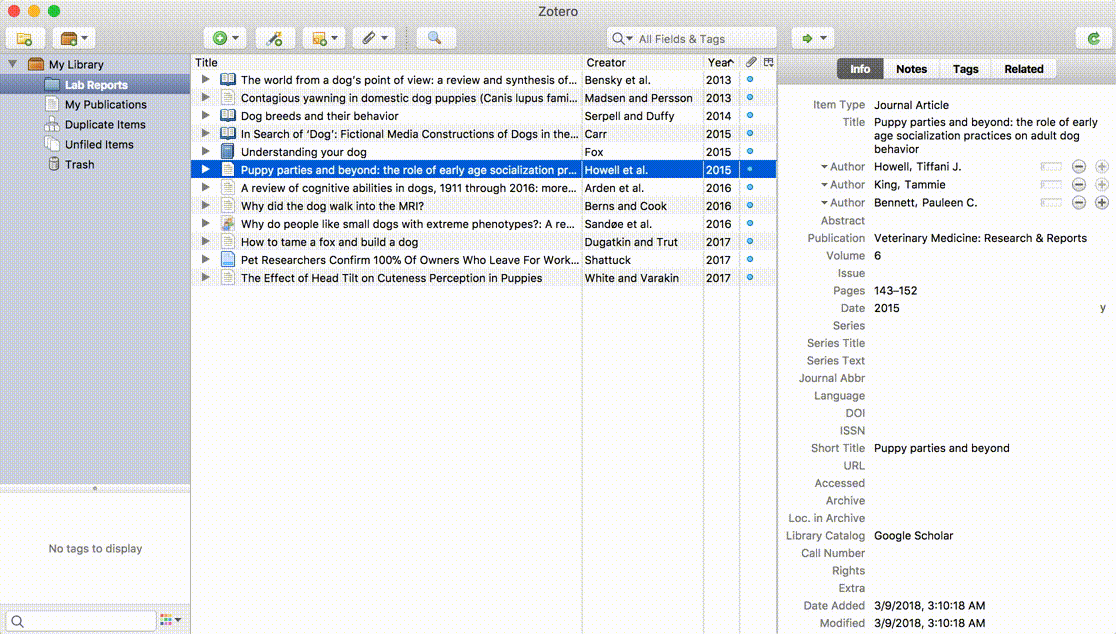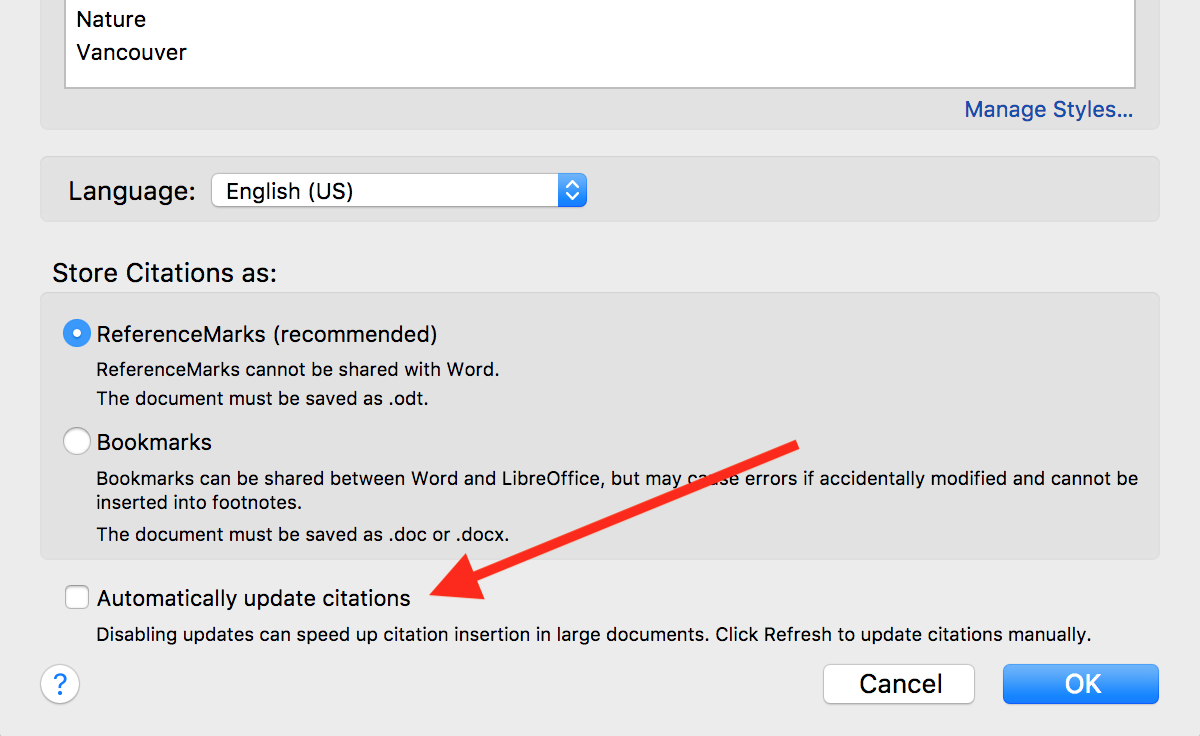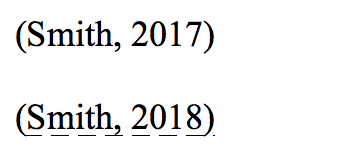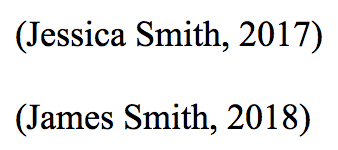The latest version of Zotero introduces some major improvements for PDF-based workflows, a new citing mode that can greatly speed up the use of the word processor plugin in large documents, and various other improvements and bug fixes.
New PDF features
Improved PDF metadata retrieval
While the “Save to Zotero” button in the Zotero Connector is the best way to save high-quality metadata and associated PDFs to Zotero, Zotero’s “Retrieve Metadata for PDF” feature provides an alternative when you already have a PDF and want to quickly add it to your Zotero library as a citable item.
Traditionally, “Retrieve Metadata for PDF” has been a manual operation that relied on Google Scholar for some files, and long-time Zotero users know that trying to retrieve metadata for many PDFs at once could result in Google temporarily blocking access, causing the feature to stop working.
Zotero 5.0.36 introduces a completely new PDF recognizer, using a Zotero-designed web service that doesn’t rely on Google Scholar and that allows large numbers of PDFs to be recognized without rate limits. The Zotero client will send the first few pages of a PDF to the web service, which uses a variety of extraction algorithms and known metadata from CrossRef, paired with DOI and ISBN lookups from the client as before, to build a parent item for the PDF. The Zotero lookup service doesn’t require a Zotero account and doesn’t log any data about the content or results of searches. No data is now sent to Google Scholar.
Using this new service, Zotero will now automatically attempt to retrieve metadata for PDFs you add, whether that’s via drag-and-drop, “Link to File…”/”Store Copy of File…”, or clicking the “Save to Zotero” button on a PDF in the browser. (In a browser, we still recommend saving from the article page when possible.)
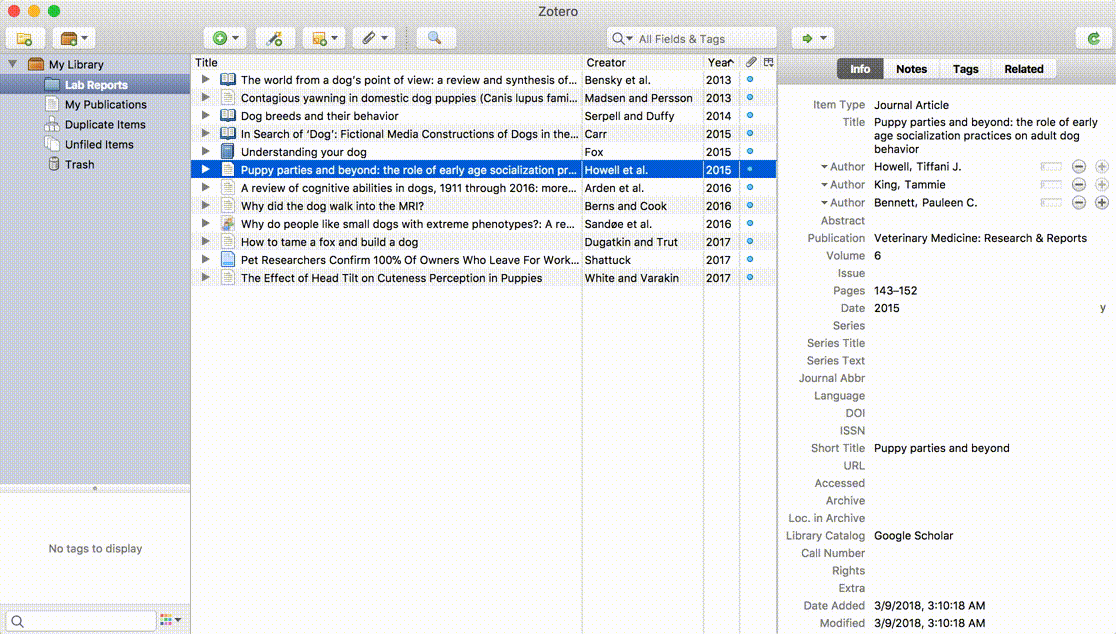
If you’re not happy with the results or want to add the parent item another way, you can right-click on the new parent item and select “Undo Retrieve Metadata”. There’s also a “Report Inaccurate Metadata” option to send the first few pages of the PDF and the retrieved metadata to Zotero developers for review.
You can disable automatic metadata retrieval in the General pane of the preferences.
Automatic renaming
When PDFs are added to existing Zotero items or metadata is retrieved for a PDF, Zotero will now automatically rename the file based on the parent metadata. This applies to both linked and stored files. A future version of Zotero will provide additional options for customizing the naming format.
You can disable automatic renaming from the General pane of the preferences. (Files saved along with items from web translators have always been automatically renamed and aren’t affected by this setting.)
Custom PDF viewer setting
Zotero opens PDFs using the system PDF viewer by default, but you can now choose a different PDF viewer to use for files from Zotero. This might come in handy if you’re happy with your system default for most PDFs but there’s a particular program you prefer to use for annotations (or if you’re just not sure how or are unable to change your system default).

Faster citing in large documents
When you insert a citation into a document using Zotero’s word processor plugin, Zotero needs to scan the entire document for citations to ensure correct formatting. Citation style requirements such as ibid or name disambiguation mean that the format of a given citation may depend on the citations that precede it, and bibliographies depend on the presence of, and in some cases the order of, all citations in the document, including any that may have been deleted or moved around since a citation was last inserted.
In longer documents, scanning the entire document can take multiple seconds or even minutes, and these updates can become disruptive to the writing process. Common workarounds include splitting up long documents into chapters or using less-demanding citation styles during writing to increase the speed of citation inserts.
Zotero 5.0.36 adds the ability to disable automatic updates and defer citation updating until a manual refresh is triggered. With automatic updates disabled, citation inserts will remain instantaneous regardless of the size of the document.
To disable automatic updates, click the Document Preferences button in the word processor plugin and uncheck “Automatically Update Citations”:
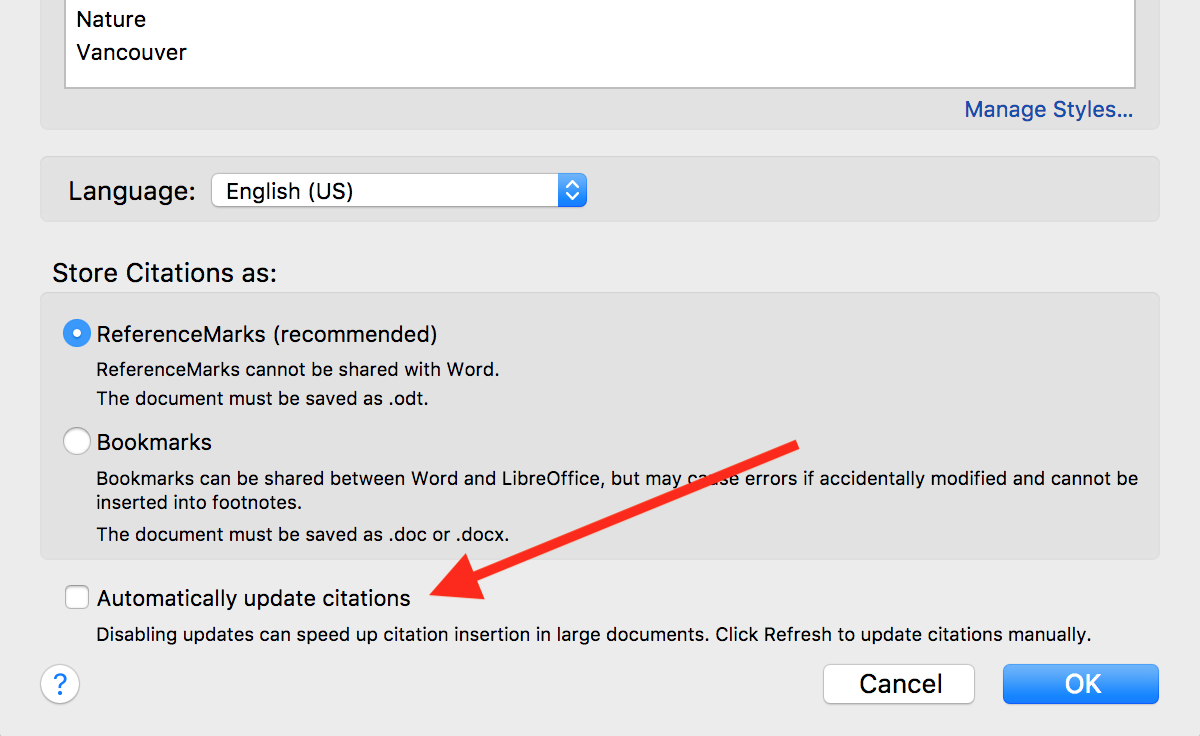
To illustrate how citation inserting works with updates disabled, let’s look at an example. Say we’ve added a citation for a paper by Jessica Smith using APA style:

If we then insert a paper by James Smith, Zotero will create a citation in the default format required by the style without taking into account other citations in the document:
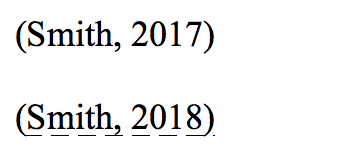
Zotero adds a dashed underline below newly added citations to remind us that they haven’t been updated (though keep in mind that existing citations later in the document might also now be incorrect).
It also replaces the bibliography with a warning:

We can quickly insert citations this way without waiting for each update. When we’re ready to submit our document, we click the Zotero plugin’s Refresh button:
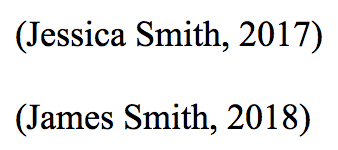
Zotero scanned the document and updated the citations and bibliography to conform to the style rules, which in this case require disambiguation for lead authors with the same last name.
To avoid accidentally submitting a paper with unformatted citations, we recommend leaving automatic updates enabled unless you find that inserts are taking too long for a given document.
Other changes
Zotero 5.0.36 includes a number of other improvements and bug fixes, including a cleaner user interface on Windows, lower idle CPU usage, and more. See the changelog for the complete list of changes.